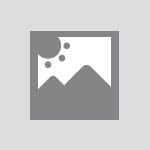
Excelで見やすい資料作成をする10個のコツ|無料テンプレートサイトも紹介
記載されている内容は2022年03月25日時点のものです。現在の情報と異なる可能性がありますので、ご了承ください。
また、記事に記載されている情報は自己責任でご活用いただき、本記事の内容に関する事項については、専門家等に相談するようにしてください。
初回公開日:2022年03月25日
更新日:2024年10月15日
Excelでも見やすい資料作成ができる
表計算ソフトとして広く利用されているExcelは、表計算だけではなく、Excelの機能を活かして見やすい資料を作成することもできます。
見やすい資料作成には、第三者のために見やすくしようという「意識」と「工夫」が必要といえるでしょう。
定型フレームで資料作成できるのがExcelの魅力
Excelのシートは、縦横に区切られた無数のセルで成り立っています。このセルに文字や値を入力して表を作成することがExcelの基本的な機能です。
セルと呼ばれる定型フレームで資料作成できるのがExcelの魅力であり、Excel独自のさまざまな機能を使って、資料を簡単に作成することができます。
ちょっとしたテクニックで資料を見やすくできる
Excelの資料を見やすくするポイントは、見せたい箇所を目立たせることです。
シンプルなレイアウトの表であっても、太線と細線を使ってアクセントをつけたり、強調する箇所を色分けしたりといったテクニックで資料が格段と見やすくなります。
まずは読みとりやすい表を作成し、伝えたい部分を工夫することで、実用的で見やすい資料ができるでしょう。
Excelでの資料作成を見やすくする10のコツ
Excelの資料は、作成する人によって見やすさが大きく変わります。Excelには、表・グラフ・文章といったパーツがあり、それぞれのコツを把握して作成することで、見やすさに違いが生じます。
ここでは、Excelで資料を見やすくする10のコツについて解説していきますので、参考にしてみてはいかがでしょうか。
1:フォントや色を統一しアクセント付けする
フォントが「明朝体」と「ゴシック体」で混合していたり、強調したい色を多用していたりすると、全体的に不揃いな印象を与えてしまうでしょう。
見やすい資料を作成するには、最初にフォントや色を統一し、強調したい部分にのみアクセントをつけることが大切です。なお、見やすさを考慮する場合は、ゴシック体がおすすめです。
2:文字サイズなどにメリハリを付ける
資料作成時には、ピンポイントで文字のサイズや太さを変えると、伝えたい箇所が際立ちます。表タイトルの文字サイズを大きくしたり合計の行を太字で表示したりするだけで、メリハリがついて見やすくなるでしょう。
また、ベースとなる文字のサイズは、作成した表のセルとのバランスを考えて決定しましょう。
3:罫線の使い方や見出しを工夫する
罫線を引くときはテーブル機能を使って行や列に交互に色をつけ、さらに整えることも可能です。また、見出しが見やすくなるようにセルに色を付けたり文字を太くしたりしますが、表がいくつかある場合は、見出しの体裁を揃えると資料に統一感が生まれます。
罫線の使い方や見出しを工夫して、見やすい表のスタイルを確立していきましょう。
4:表の内訳にインデントを設定する
項目が多い表は、字下げすると表が見やすくなります。
字下げしたいセルを選択して「インデントを増やす」をクリックすれば、クリックするごとに文字が右にずれます。文字を左にずらすときは「インデントを減らす」をクリックします。
スペースを入れて文字の開始位置を下げるよりも、インデントを使えば、対象のセルを選んで一度に文字を下げられるため、便利です。
5:金額数値は桁区切りを入れる
金額数値が並ぶ表を作成するときは、3桁ごとにカンマで区切ったり、千単位・万単位で表示したりすると、数字がまとまって見やすくなります。
数値を3桁ごとに区切るには、ホームの「桁区切りスタイル」を設定し、千単位・万単位で表示するには、書式設定の「ユーザー定義」を使用します。
金額を表す表は単に数字を並べるのではなく、表示される数字が見やすくなるよう意識するとよいでしょう。
6:グラフの目盛りやフォントなどを編集する
グラフを作成した際にそのままでは値が読みとりづらい場合には、グラフの目盛りやフォントなどを編集することが必要です。
グラフの目盛線は、目盛り線の上で右クリックすると表示される「目盛線の書式設定」から編集可能です。グラフエリアのフォントの変更は、ページレイアウトの「フォント」一覧から組み合わせを選択できます。
目盛線やフォントという小さな変化でも、グラフの印象は大きく変わるため、さまざまな方法を試してみましょう。
7:グラフは凡例の要否や書き込む位置を工夫する
凡例とグラフが別々の状態ではひと目で内容を理解できないため、グラフ上に値などを直接入力すると分かりやすいグラフになります。
グラフエリアの右にある「グラフ要素(+マークのアイコン)」→「データラベル」→「その他のオプション」から、グラフに入力する位置が選択できます。
一方、複雑なグラフなどは凡例を利用したほうがよい場合もあるため、実際に編集して、凡例の要否や入力する位置など、どれが見やすく分かりやすいかを検討するとよいでしょう。
8:文章作成にエクセルを方眼紙のように使う
文章が多い資料をエクセルで作成する場合、Excelのセルを正方形に設定し、方眼紙のようにして文章を入力します。
ワークシートの左上にある「すべて選択」ボタンをクリックしてセルを全選択し、行の高さと列の幅を同じサイズに設定すると、シート内のセルがすべて正方形になります。
このExcel方眼紙は、マス目ごとにインデントで字下げできるため、見やすい文章を作成しやすくなるでしょう。
9:列幅自動調整でセルあふれを防ぐ
Excelでは、画面上はセル内に文章が収まっていて、印刷プレビューでも問題がないにもかかわらず、印刷してみると途中で文字があふれてしまうケースがあります。このようなセルの文字あふれを防ぐには、セルの幅を十分に確保しておくことが大切です。
列をまとめて選択して、列番号の境界線をダブルクリックすると、一番長い文字に合わせて列幅が自動で調整されます。
なお、印刷前に、印刷画面でPDF出力(プリンター選択箇所をMicrosoft Print to PDFに表示)すると、印刷時の画面を確認できます。
10:数字はArialではっきりする
Ariel(エアリアル)とは、WindowsとMacの両方に設定されている欧文フォントで、数字を表記するときにおすすめです。
ゴシック体は本来、日本語を表記することを前提としているため、数字の入力については欧文フォントのArialの方がはっきりします。文字はゴシック体、数字はArielと使い分けると資料がより見やすくなるでしょう。
Excelでの資料作成に使えるテンプレートサイト
資料のすべてを最初から自分で作成すると、時間と労力がかかってしまうため、用意されたフォーマットを利用すると便利です。
ここでは、ビジネス上で作成する資料づくりに便利な無料でダウンロードできるExcelのテンプレートについて紹介していきます。
bizocean
bizoceanは、「出納業務」「会計業務」といった経理業務に必要な多くの書式テンプレートを無料でダウンロードできます。ファイル形式となっており、ワードやエクセル、パワーポイントで使用可能です。
ダウンロードするには会員登録が必要で、コンテンツ一覧より必要な業務文書を検索できます。
ビジネステンプレート
ビジネスで使える領収書のExcelテンプレートで、全て無料でダウンロードできます。
標準的なフォーマットに加え、明細ありのフォーマットから英語のフォーマットまで、テンプレートの種類が豊富です。
Misoca
Misocaは、「企画書・提案書」のExcelテンプレートを無料でダウンロードできます。
ポイントを絞って簡潔に分かりやすく伝えられよう作成されているため、社内でのプレゼンや取引先への提案など、企画書や提案書を作成する際に役立ちます。
無料のビジネス書式テンプレート
ビジネスや学校、そのほか日常で使えるExcelの「書式テンプレート」が無料でダウンロードできます。
「ビジネス」「社内文章」「社内資料」「送付状」「お知らせ」などさまざまなカテゴリーに区分された1,200点以上の無料テンプレートが利用可能です。
マニュアルのテンプレート
Excelで作成された業務マニュアルの無料ソフトです。アプリケーションの使い方や電話対応などの「マニュアル」のテンプレートがダウンロードでき、表紙・目次・本文のセットになっています。
作業マニュアル – ダウンロード無料のテンプレート倉庫
作業場に貼りだす「作業マニュアル」のExcelのテンプレートを無料でダンロードできます。
A4横と縦の2種類で、使いやすい方を選択できるようになっており、図や写真の追加などExcelで自由に編集可能です。
Excelでの資料作成は見やすさに注意しよう
Excelの資料は見やすさに配慮するかしないかで、出来上がりに大きな差が出ます。見やすい資料は共有しやすく、社内や顧客に向けたプレゼンテーションの資料としても役立ちます。
見る側の立場になって見やすさに配慮することで、Excelの資料の質も高まるでしょう。この記事で紹介したExcelの資料を見やすくするコツを参考に、資料作成に役立ててください。






