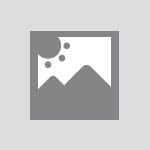
PowerPointで資料作成するときのポイント|作成の主な流れも紹介
記載されている内容は2022年03月25日時点のものです。現在の情報と異なる可能性がありますので、ご了承ください。
また、記事に記載されている情報は自己責任でご活用いただき、本記事の内容に関する事項については、専門家等に相談するようにしてください。
初回公開日:2022年03月25日
更新日:2024年10月15日
PowerPointって何?
PowerPoint(パワーポイント)は、Microsoftのプレゼンテーションツールで、Excel、Wordと同じMicrosoft Officeソフトの1つです。
PowerPointを使えば、プレゼンテーションのツールとしてだけでなく、提案書、企画書、報告書などを、分かりやすく見栄えの良い資料作成することができるとされています。近年では、Web会議でもよく使用される傾向があります。
Wordとの違い
WordはMicrosoftが提供している文書作成ソフトで、ビジネス文書、履歴書、レポートなどを作るときに使用します。Windowsに搭載されているメモ帳やテキストエディタ、Googleドキュメントでも文書作成はできますが、Wordは文書作成ソフトとしての利点があります。
Wordの利点は、フォント数の多さ、文書の細部の編集、校閲機能により自動的に誤字脱字をチェックできること、会社で一般的に使われているA4サイズでの印刷が前提になっていることです。
Word文書と比較すると、PowerPointは文字が少なく、図、グラフがあったり、色がカラフルであったり、視覚的に訴え、ぱっと見て分かる資料になっています。
Excelとの違い
Excelは、Microsoftが提供している表計算ソフトです。表を作成したり、その表をもとにグラフを作成したり、計算することが可能です。計算式を入れられるため、計算する必要がある書類、見積書、請求書、納品書等の作成によく使用されています。
Excelの特徴はマス目(セル)に文字や数字を入力することです。1セルごとに項目を入れて管理できるため、単純なリストとしても便利です。昇順、降順の並べ替えも1クリックでできることから、報告書のデータ作りにも最適と言えるでしょう。
PowerPointにはExcelのような計算機能がないため、データを計算したい場合は、Excelで作成してからPowerPointに埋め込む作業が必要となります。
PowerPointで資料作成するときの27個のポイント
PowerPointは人に視覚的に訴える資料作りに最適とされています。分かりやすい資料作成にはPowerPointの基本的な機能、資料作成する流れを知っておくことが大切です。ここでは、正しく情報を伝えるためのPowerPoint作成のコツを紹介していきます。
- 完成よりも修正をなくすイメージで作る
- スライドを見るターゲットを絞る
- メインの主張に根拠を書き足す
- スライド全体の流れに違和感がないようにする
- 1スライドに1メッセージを基本とする
- 左上から右下に流れるように構成する
- テキストを多用しない
- 文字のフォント・大きさを統一する
- 文字の位置を揃える
- 表は数字が目立つようにする
- 単体のデータは棒グラフで表現する
- 複数のデータは帯グラフで表現する
- 推移は折れ線グラフで表現する
- 分布は散布図で表現する
- 割合は円グラフで表現する
- 複数の比較はレーダーで表現する
- 時間軸を使って伝える
- ロードマップを使って伝える
- ファネルを使って伝える
- 紹介する製品やサービスが目立つようにする
- SmartArt機能を使う
- 装飾のデザインを統一する
- スタイルガイドを保存しておく
- ファイルを共有する
- 特殊効果を活用する
- 関連性のあるもの同士をまとめる
- 色は2色+無彩色でまとめる
1:完成よりも修正をなくすイメージで作る
PowerPointには豊富なレイアウト機能があり、ホームタブのレイアウトメニューから一覧を参照し、適用することが可能です。テンプレートとレイアウト機能を使い、修正をなくすイメージで作成することで、効率的にデザイン性の高い資料作成ができるでしょう。
2:スライドを見るターゲットを絞る
プレゼンする前に、誰に何を伝えたいのかをはっきりとさせておきましょう。プレゼンの目的はターゲットに期待するアクションを起こさせることです。
ターゲットを明確に絞るほど、プレゼンも資料もレベルが上がります。ターゲットをイメージし、ターゲットが何に興味を持ち、どのようにアピールすれば効果的か、ターゲットを絞ることでより的確な資料になるでしょう。
3:メインの主張に根拠を書き足す
分かりやすく説得力のある資料に仕上げたいときは、PREP法で資料作成すると良いでしょう。PREP法とはPoint(結論・要点)、Reason(理由)、Example(具体例)、Point(結論・要点)の順で説明する方法です。
最初に結論を話すことで聞き手にプレゼンの意図を理解してもらい、その後根拠を説明することで、聞き手は理解し納得しやすくなるとされています。さらに具体例を提示した後に結論で締めくくると、論理的で分かりやすい資料になるでしょう。
補足も付け加える
PowerPointにはノート機能があります。このスライドのときにはこの話をするというような補足のメモができる機能です。プレゼンで緊張して話すことを忘れた場合も、ノートで話す内容を確認できます。
4:スライド全体の流れに違和感がないようにする
スライド全体の大まかな流れに違和感がないか確認しましょう。
一般的に、表紙から目的スライドにいき、プレゼンで説明するテーマを伝えます。次に目次スライドで、プレゼンの全体像、これから話す項目について説明しましょう。コンテンツスライドで自分の主張を伝え、最後にまとめを簡潔に述べます。
この流れから逸脱し、違和感がないか見直してみましょう。
5:1スライドに1メッセージを基本とする
スライド内に言いたいことをいくつも入れてしまうと、何が伝えたいのか分からなくなり、本当に主張したいことが伝わりません。
1スライドには1つのメッセージを書くことを守りましょう。その場合も端的に短い文章で表現するようにし、そのスライドだけを見ても誤解されないような表現を心掛けましょう。
6:左上から右下に流れるように構成する
人の視点は、左から右に流れ、次に上から下に流れていきます。PowerPointで資料を作成する場合、その流れに逆らわないように作成しましょう。視点の流れ通りに作成すれば、自然に読んでもらいたい順番通りに読んでもらえ、情報を正しく伝えられるでしょう。
テキストが多く視点の移動量が増えるほど、右下にあるテキストは意識に残らなくなり、読んでもらえない傾向が高くなります。テキスト量と伝えたいポイントをどこに書くかも意識して、PowerPointを作成することで、より伝わりやすいスライドになるでしょう。
7:テキストを多用しない
視点の移動量が増える観点からもテキスト量が多すぎると、伝えたいことが伝わらないスライドになることを説明しました。
視点の移動以外にも、テキストが多すぎるスライドは、パッと見たときにどこに視点を持っていけば良いのか分からなくなる可能性があります。聞き手はテキストを読むので大変になり、プレゼンテーションに意識が向かなくなるでしょう。
文字をできるだけ少なくするために、基本は体言止めにして要点が分かりやすいスライドを作成しましょう。
8:文字のフォント・大きさを統一する
PowerPointの見栄えの中で、文字はかなり大事な要素です。文字のフォント、大きさ、デザインを変えるだけで、見やすさ、伝わりやすさが大きく変わります。
フォントは、太字対応で読みやすいメイリオと游ゴシックなどがおすすめです。大きさは、タイトル、見出し、本文ごとに統一しましょう。
スライドマスターを使うことで、簡単にプレゼンテーション全体の書式を一括で変更できます。文字のフォント・大きさを統一し、受け手が見やすい資料作成をしましょう。
文字は真っ黒より濃い灰色がおすすめ
文字の色は真っ黒ではなく、濃い灰色がおすすめです。真っ黒だとコントラストが強すぎて、落ち着かない印象になります。濃い灰色にすることで柔らかくなり、見やすくなるでしょう。
9:文字の位置を揃える
文字の位置がバラバラだと読みづらく、スライドを見るだけで疲れてしまうため、文字のレイアウトは整列させましょう。PowerPointで簡単に文字の位置を揃えるには、テキストボックスの位置を揃えるのがおすすめです。
テキストボックスを選択し、書式タブの「配置」ボタンで「左揃え」を選択するとテキストボックスが左揃えになります。テキストボックスの間隔を揃えるには、書式タブの「配列」ボタンで「上下に整列」を選択します。
文字を読みやすくレイアウトし、見やすい資料作成をしましょう。
10:表は数字が目立つようにする
PowerPointは簡単に表を挿入できますが、パッと見て内容の分かりやすい表にするためには、一工夫が必要です。
セルと文字の間に余白をとり、文字の位置を調整し、行間をたっぷりめにとることで、すっきりとし見栄えがよくなります。さらに、セルの高さと幅も揃えると、すっきり見やすくなるでしょう。
また、初期設定の装飾を外してしまうのも1つの手です。表を選択した状態で[デザイン]タブを開き、「表スタイルのオプション」で「タイトル行」と「縞模様」のチェックを外せば、初期設定の装飾は解除されます。
そこからよりすっきりするデザインに配色し、調整していくのも良いでしょう。
セル内の余白は、表のふちをクリックし、表を選択します。[レイアウト]から[セルの余白]を選択し、[ユーザー設定の余白]で「広い」を選ぶと広く余白をとります。[セルテキストのレイアウト]で[セル内部の余白]を調整することも可能です。
セル内の文字の上下の位置は、「上下中央揃え」にします。文字の左右の位置は、短いテキストの場合「左揃え」または「中央揃え」、数値は「右揃え」、文章は「左揃え」にします。
行間の調整は、行間を調整したセルを選択し、[ホーム]の中にある[行間]ボタンをクリックし、[行間のオプション]を選びます。[行間(N)]で「倍数」を選択し、[間隔]を1.2~1.4にします。
すっきり見やすい表を作成して、表の中身が目立つようにしましょう。
11:単体のデータは棒グラフで表現する
棒グラフは、縦軸にデータをとり、棒の高さで大小を表すもので、単体のデータを比較するのに優れているとされています。PowerPointで棒グラフを作成する場合は、Excelで作成した棒グラフをコピーして使ったりPowerPointで直接作成したりすることも可能です。
PowerPointで見やすい棒グラフのコツは、凡例をグラフに重ねて分かるようにし、目立たせたいデータの色を変え、目が行くようにし、数値を分かりやすく表示することです。
12:複数のデータは帯グラフで表現する
帯グラフは、各項目の構成比を表すのに適しています。帯を分割し長方形の面積で大小を表すため、複数の帯グラフを並べることで構成比の変化を見るのにも優れています。複数のデータを比較するときは帯グラフを使用すると良いでしょう。
13:推移は折れ線グラフで表現する
折れ線グラフは、時系列で推移していくデータを表すのに適しています。折れ線グラフの傾きで、データの増減がパッと見て分かるようになるでしょう。複数のデータを重ねて表現するとき、折れ線グラフでは線の区別がつきやすいようにすることが大事です。
14:分布は散布図で表現する
ある事象がどのように出現しているかを表すには、散布図が最適です。
横軸と縦軸に別の量をとり、データが当てはまるところに点を打っていきます。1つの要素に対して違う要素がどう変動するか、2つのデータの相関関係が分かります。
15:割合は円グラフで表現する
円グラフは、円自体を100%にして、その中に占める割合を表現するのに適しています。例えば売上金額の商品別での割合を表現するときに使用します。
円グラフを分かりやすくするには、強調する部分の色を変え、データラベル機能を使用せず、テキストラベルを使い数値を大きく表現すると良いでしょう。
16:複数の比較はレーダーで表現する
レーダーチャートは、データの全体的なバランスを見るのに最適です。例えば、試験結果やアンケート結果、体力測定の結果などに使用されます。試験結果の場合科目で系列を分け、系列の数値が正多角形に近づけば近づくほど、バランスが良いと言えます。
PowerPointでレーダーを表現する場合、色を分けて見やすいように資料作成しましょう。
17:時間軸を使って伝える
スケジュールや時間などは、プレゼン資料の中でよくでてくる要素です。時間の軸を直感的に表現する方法は、線表です。横軸で期間を表し、作業項目を当てはまる期間に塗りつぶしで入れていきます。
時間経過を表すときには線表を積極的に利用することで、視覚的に分かりやすいプレゼン資料になるでしょう。
18:ロードマップを使って伝える
ロードマップとは、プロジェクトなど大きな目標を達成するための計画になります。PowerPointで分かりやすくインパクトのあるロードマップを使ってプレゼンしましょう。
こちらも様々なデザインのテンプレートがあるため、それを活用すればデザイン性の高いロードマップを簡単に作ることが可能です。
テンプレートを使わない場合でも、PowerPointのSmartArt機能を使うことできれいに作成することができるでしょう。
19:ファネルを使って伝える
広告やマーケティングで使用するファネルも、PowerPointのSmartArt機能の「階層」の項目から簡単に作成できるでしょう。
ファネルには、「パーチェスファネル」「インフルエンスファネル」、パーチェスファネルとインフルエンスファネルを合わせた「ダブルファネル」の3つがあります。実際の購買活動を各ファネルに当てはめると、以下のようになります。
パーチェスファネル
・「認知」は広告を見てもらう
・「興味・関心」は広告に興味を持ち、クリックし自社サイトに訪れる
・「比較・検討」は競合他社の商品と比較する
・「購入」は商品を購入する
インフルエンスファネル
・「継続」は購入した商品を使用し続ける
・「紹介」はその商品を友達に紹介する
・「発信」はその商品についてTwitterで発信する
PowerPointでファネルを活用し、アピールしましょう。
20:紹介する製品やサービスが目立つようにする
紹介する製品やサービスは強調させ、目立たせましょう。しかし、強調し過ぎると逆効果になる可能性があります。強調したい部分だけを大きくする、色を変える、図形で装飾するといったような効果を適用し、他の部分は効果を引き算して、抑えめにしましょう。
21:SmartArt機能を使う
PowerPointのSmartArt機能を使えば、簡単に組織図やフローチャートなどの図表を作成することが可能です。図表の種類は大きく8つに分類され、80種類以上の図表が用意されており、文字や図形のサイズも自動的に調整してくれます。
選んだ図表にはテキストを入力することができ、図表の中のテキストを直接加工することもできますが、テキストウィンドウを開き、テキストの文字を素早く次から次へと置き換えていくこともできるでしょう。
22:装飾のデザインを統一する
1つのプレゼンテーションでスライドのテーマが違うと、統一感がなくプレゼン自体の方向性もないように感じられる可能性があります。PowerPointにある様々なテンプレートを使うことで、装飾のデザインも統一できるでしょう。
23:スタイルガイドを保存しておく
PowerPointにはレイアウトをまとめて編集できるスライドマスターという機能があります。スライドの背景、文字の色、サイズ、書式を一括で管理、保存できます。
統一感をだすために、背景、文字、書式を1つずつ編集することは大変な作業です。スライドマスターにスタイルガイドを保存しておけば、作業効率が上がるでしょう。
24:ファイルを共有する
PowerPointはスライドを共有して、共同作業ができます。データを複数人で確認、編集することも可能であるため、分担作業としてスライドを割り振って作業を進めることもできます。また、コメントを入れたり、メモを残したりしておくことも可能です。
25:特殊効果を活用する
資料作成する上で、見ている人をいかに飽きさせないかを意識することが重要とされています。PowerPointには様々な聞き手を飽きさせない特殊効果があります。
例えば、テレビでフリップの一部を付箋(シール)で隠すような演出は、見てる人の注意をひくことができるでしょう。PowerPointのアニメーションのワイプ機能を使うことで、同じ演出が可能になります。
1.隠したい文字の上に図形で蓋をする
2.その図形に[アニメーション>終了]の「ワイプ」を設定する
3.効果のオプションをクリックし「左から」を選択する
上記の手順でワイプ機能を使うことで、クリックするたびに付箋がはがれる演出ができます。PowerPointの特殊効果を活用し、見てる人の気をひくプレゼンテーションにしましょう。
26:関連性のあるもの同士をまとめる
スライドや項目のレイアウトをするときは、関連のあるものはグループ化しまとめましょう。
例えば、商品Aと商品Bのテキストと写真の場合は、商品Aは商品Aでグループ化し、テキストと写真をまとめて配置します。商品Bも同じようにグループ化しテキストと写真を一緒に並べるようにしましょう。
より分かりやすくするために、色で分けて、グループ化するのも良いでしょう。
27:色は2色+無彩色でまとめる
色はできるだけ少なく、メインの色(テーマカラー)、強調色、後は無彩色でまとめましょう。
無彩色とは黒と白、その中間のグレーを指し、明度しかありません。有彩色は、明度、色相、彩度があります。明度は、暗いか明るいかの明暗の度合いです。色相は、赤、青、黄の色みのことになります。彩度は、色の鮮やかさの度合いで、彩度が低くなっていくとくすんだ色になります。
コントラストを意識し、見やすい色を組み合わせましょう。
PowerPointで資料作成する主な7つの流れ
プレゼンテーションの資料を作成する上で、PowerPointは視覚的に訴える様々な機能があります。PowerPointの資料の出来栄えは、プレゼンを大きく左右すると言われています。
ポイントを押さえて作成すれば、プレゼンを引き立てることもできるでしょう。実際にPowerPointで資料作成する主な流れを紹介します。
1:新規作成でシートを作る
まずは、PowerPointを起動します。起動すると、新しいプレゼンテーションとテーマを選択できます。最初から作成するときは、新しいプレゼンテーションを選び、テーマを使用するときはテーマを選択しましょう。
2:スライドのテーマを選択する
PowerPointを起動すると、複数のテーマが表示されます。テーマを使用する場合はテーマを選択し、オンラインのテンプレートはその他のテーマをクリックして探します。ただし、オンラインテンプレートはネットに繋がっていなければ使用できません。
ネットで見つけたテンプレートをダウンロードする場合も、「ファイルの種類」を「PowerPointテンプレート(.potx)」にすると、保存先が「Officeのカスタムテンプレート」に変わります。
このテンプレートを開ける場合は、新規画面を開くと、[個人用]に中に表示され、選択し使用することが可能です。
3:タイトル・ヘッダーを入れる
最初のスライドを選択し、タイトルと、必要な場合はサブタイトル、ヘッダーを入力します。ヘッダー、フッターは全てのスライドに表示されるため、会社名、ページなどを入れることが多いとされています。
[挿入]タブをクリックし、[ヘッダーとフッター]のダイアログボックスを表示させ、「フッター」にチェックを入れ、入れたい言葉などを入れます。
4:テキストを入れる
PowerPointでテキストを入れるには、プレースホルダー・テキストボックス・ワードアート・図形の4つの方法があります。
プレースホルダー以外は、アウトライン表示にしたときに、表示されません。スライドマスターでの変更もプレースホルダーにしか適用されません。
そのため、PowerPointでテキストを入れる際は、プレースホルダーを使って入力するのがおすすめです。
5:図を入れる
図を入れるには、[挿入]タブから図形を選択します。入れたい図形を選択し、挿入したい場所でクリックします。また、よく使う図形は既定の図形として登録も可能です。
さらに、図形の書式だけを他の図形にコピーすることもできます。コピーしたい図を選びCtrl+Shift+Cを押し、別の図形を選択してから、Ctrl+Shift+Vを押します。図のデザインを統一するのに、便利な機能と言えるでしょう。
6:グラフを入れる
グラフを入れるには、[挿入]タブのグラフを選択します。自分の使いたいグラフを選び、グラフを作成します。データを入力する表が表示されるため、そこにデータを入力しましょう。作成後にグラフを変更することも可能です。
また、ExcelやWordで作成したグラフも取り込むこともできます。Excelの場合はデータをリンクでき、どちらかのデータを変更すると同期する設定もできます。
7:スライドを保存する
[ファイル]>[名前を付けて保存]をクリックし、スライドを保存しましょう。
PowerPointのスライドは、[ファイル]>[エキスポート]をクリックし、「PDF/XPSドキュメントの作成」を選ぶと、PDFで保存できます。PDFにすることでPowerPointを持ってない人にも資料として送ることが可能です。
また、画像として保存することも可能です。この場合は、[ファイル]>[エキスポート]をクリックして、ファイル種類の変更で「JPEGファイル交換形式」で保存すれば、スライドが画像として保存されます。
PowerPointを使いこなして資料作成をしよう
PowerPointはプレゼンテーションをする上で便利な機能がたくさんあります。ポイントを押さえて使いこなせば、プレゼンテーションの強い味方になってくれるでしょう。ぜひ、この記事を参考にPowerPointを活用し、聞き手に伝わりやすい資料作成をしてみてください。






