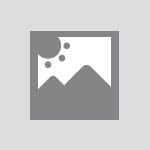
PowerPointを見やすくするコツ|作成の流れや機能の活用法も紹介
記載されている内容は2022年03月25日時点のものです。現在の情報と異なる可能性がありますので、ご了承ください。
また、記事に記載されている情報は自己責任でご活用いただき、本記事の内容に関する事項については、専門家等に相談するようにしてください。
初回公開日:2022年03月25日
更新日:2024年10月15日
PowerPointの基本的なコツは情報を見やすく整理すること
PowerPointを使って資料を作成する際、大切なこととは何でしょうか。
PowerPointを使って作成する資料の大きな目的は「読み手に情報を上手く伝えること・納得してもらうこと」です。そのためには、読み手に対して負担をかけない資料にすることが大切になります。
情報を上手く整理し、見やすく、効果的なスライドを作っていきましょう。
PowerPointで失敗する理由
PowerPointで資料作成をする際、初心者がやってしまいがちなミスがあります。ここでは、資料作りが失敗しやすくなる理由について紹介していくため、是非参考にしてみて下さい。
情報を詰め込み過ぎる
読み手に分かりやすく情報を伝えるために大切なことは「できる限り情報を絞ること」です。情報を詰め込み過ぎたスライドは、どの部分が大切なのかが伝わりにくくなってしまいます。
大前提として、「1つのスライドには、1つの情報だけを入れること」を意識しましょう。
フォントが美しくない
PowerPointにはさまざまな種類のフォントが搭載されています。フォントの中で、ビジネスの場で使われることが多いのが、明朝体とゴシック体の2つです。
明朝体は、毛筆で書いたように柔らかい印象に仕上げることができ、目が疲れにくいというメリットがあります。一方、ゴシック体は離れた場所から見ても文字の線が見やすく、スライド作成に適しています。
スライドを作成する際には、読み手の立場に立って、フォント選びに気を配りましょう。
使う色の数が多過ぎる
また、スライドが奇抜な色合いになってしまうという失敗も珍しくありません。
「重要なポイントを分かりやすくしたい」「デザイン性に溢れたスライドにしたい」と考えるあまり、1枚のスライドに色を使い過ぎてしまうこともあるでしょう。
情報がより伝わるスライドにするためには、使う色を最小限に抑え、本当に重要な部分だけを強調するのがポイントです。
配置がバラバラ
人の視線の流れ方にも注意する必要があります。
人の視線は「左上から右下」に流れる習性を持っています。この習性を活かし、読み手に伝えたい情報は、最初に目が行く「上部」に配置することが重要です。
スライドの中に時系列のものを取り入れる場合には、「過去を左、未来を右」に配置することも覚えておくと良いでしょう。
PowerPoint作成の流れと進め方の7つのコツ
PowerPointのスライドを作成する際には情報の量だけではなく、配置やフォントにも気を配る必要もあります。
ここからは、PowerPointのスライドを作成する際の流れや、進め方のコツについて紹介していきます。
1:オーダーの意図や背景を探りニーズを理解する
まずは、なぜオーダーがあったのかの背景を探り、顧客のニーズをきちんと理解することが大切です。
また、普段から「なぜ」という疑問を持つ習慣を付けましょう。この疑問を持つ習慣をつけることが、新たな提案や企画へとつながっていきます。
2:アウトプットのイメージを持つ
PowerPointを使ってスライドを作成する際には、アウトプットのイメージを持つことが重要です。いきなりスライドの作成作業に入ると、何を軸にしてスライドを作成しているのかが分からなくなってしまいます。
まずは、どのようなスライドを作るのかを自分自身の中で確認してから、組み立てていくのがコツです。
3:ターゲットを具体的に選定する
資料作成に取り掛かる前に、ターゲットを具体的に選定することも大切です。ターゲットが不明確な状態では、主張が曖昧になってしまい、内容も薄っぺらいものになる可能性があります。
ターゲットを明確に定めることで、主張すべきことや、その主張方法も明らかになってくるでしょう。
4:ニーズを捉えた提案を行う
顧客が持つニーズを確実に引き出すのもコツの1つです。しっかりとニーズを捉えた上で提案を行うことで、他者との競争に有利になります。
顕在的なニーズだけでなく、潜在的なニーズを把握することも意識しましょう。
5:提案の際は最初に主張を伝える
提案をする際には、最初に主張から伝えるようにしましょう。
読み手は、提案する内容を事前に知っているわけではありません。最初に主張が明らかにならないと、読み手は何が言いたいのかを理解するのが難しくなるでしょう。
主張から伝えることで、読み手に話を聞く準備をしてもらうことにもつながります。
6:スライドも主張を伝えた上で根拠と補足を入れる
スライドを1枚にまとめる際、主張から表示させることもコツの1つでしょう。続いて、根拠と補足を入れると効果的です。
1枚にまとめる場合だけでなく、主張と根拠・補足を複数のスライドに分ける場合にも主張から始めることが大切になります。
7:資料全体での流れを意識する
資料は、あくまでも提案の補足となるものです。
スライド単位ではなく、資料全体で流れを意識し、主張や根拠、補足が正しく読み手に伝わるようにしましょう。資料作成が済んだ後も、スライドを見返し、その主張が正しいものなのかを確認することが大切です。
客観的な目で、一度内容を全てチェックするのがコツでしょう。
PowerPointのデザインを美しく見やすくする7つのコツ
PowerPointはデザインに工夫を凝らすことで、とても見やすく、読み手に伝わりやすい資料になります。そのためにはちょっとしたコツを押さえることが重要です。
ここでは、PowerPointのデザインを美しく見やすくするコツについて紹介していきます。是非参考にしてみて下さい。
1:情報は極力絞る
先述した通り、スライドに載せる情報はできるだけ絞り込むことが重要です。1枚のスライドには1つの情報のみを載せるように意識しましょう。
また、文字や画像は必要最低限の量に留め、必要以上に装飾や色を付けないことが重要です。
見やすく、分かりやすいスライドにしたいという気持ちから、図や色を多用してしまう方もいるでしょう。しかし、ビジネスの場では、それがかえって情報を分かりにくくしてしまうこともあります。
無意味な装飾や色付けは避けて、色や枠付けにはきちんと意味を持たせるようにしましょう。
2:視線の流れを意識した配置にする
人間の視線の流れを意識した配置にするのもコツの1つです。先述したように、人間の視線は「左上から右下」に移るという習性があります。
この習性を踏まえ、重要な主張部分は上の方に配置することが大切です。また、その主張に関連性があるものは主張と近い位置に配置しましょう。
さらに、人は左目で見たものは右脳で処理しようとします。感覚的な写真やグラフなどは、できる限り左側に配置するのがおすすめです。
誰が見ても分かりやすい資料作りを意識しましょう。
3:色の数を絞り役割を決める
スライドに使う色の数を絞って、それぞれの色に役割を持たせましょう。
スライドでは背景や文字、メイン、アクセントでそれぞれ1色ずつ配色します。そのうち背景と文字は白や黒などの無彩色であることが多いため、カラー2色+無彩色でデザインすることを心がけましょう。
任意のカラー2色は自由に決めることができますが、メインカラーはコーポレートカラーなどにするのがおすすめです。万が一、コーポレートカラーが鮮やかな原色である場合には、少しくすんだ色味に変えると良いでしょう。
また、アクセントカラーはメインカラーの反対色を使うと、引き立つ配色になります。
4:文章の配置を整えて読みやすくする
文章を配置する場所も大切です。ただ好きな位置に配置するのではなく、余白や行間、左揃えにするなど注意する必要があります。
箇条書きやナンバリングも適度に利用し、端的にまとめることを意識しましょう。
5:フォントの種類や文字などのルールを統一する
さらに、フォントルールを統一することも意識しましょう。フォントルールとは、文字サイズ、フォントの種類、色のことです。
このフォントルールが守られていない文章は、読みにくくなるだけではなく、主張も伝わりにくくなってしまいます。フォントルールを守り、見やすい資料を作るようにしましょう。
初心者の方向けに、既に体裁が決められているデザインテンプレートなどもあります。悩んだ際には、このテンプレートを利用するのもおすすめです。
6:スライドにメリハリを持たせ視覚的に訴える
読み手にとって、分かりやすいスライドは「装飾のルールが統一されている」という特徴を持っています。
スライドの作成が苦手だという人の多くが、装飾のルールを決めていません。そのような人ほど、過度に装飾してしまっていることもあります。
強調したいところにのみ装飾をつけるなど、スライドにメリハリを持たせることが重要でしょう。
7:数字は右寄せにするなどして一目で分かるようにする
表など、数字を扱うスライド作成する場合には、数字を右に寄せることを徹底しましょう。こうすることで単位が一目で分かるようになります。
表にも、過度な装飾は必要ありません。テーブルヘッダの部分のみを区別するだけで十分でしょう。
あくまで表の主役は、数字であることを忘れないようにしましょう。
PowerPointでよく使う機能やコマンド
PowerPointには、よく使われる機能があります。例えば、文字を左揃え・中央揃え・右揃えにしたり、表やグラフを配置したりする機能は頻繁に使われます。また、図をよく使う方は、図形の変更や図形を塗り潰す機能もよく使うでしょう。
このように使用頻度の高い機能やコマンドを、ショートカットして使うための方法をクイックアクセスツールバーと言います。デフォルトでは、「上書き保存」「元に戻す」「やり直し」のボタンが配置されていますが、これを自由にカスタマイズすることが可能です。
よく使う機能をクイックアクセスツールバーに設定しておくことで、作業効率を格段に上げることができます。例えば、フォントの色を自社のコーポレートカラーに変える場合、その都度カラーパレットを開くと膨大な時間がかかるでしょう。
マウスを多用しなければならない作業が、素早く簡単に行えるようになるでしょう。
PowerPointでよく使う機能の活用法
ここでは、PowerPointでよく使われる機能の活用法について紹介していきます。
PowerPointで作成するスライドは、ちょっとしたコツを抑えるだけで劇的に見やすくなります。また、読み手に主張が届きやすくなるでしょう。
是非参考にしてみて下さい。
時間軸などには上から下の流れを使うと効果的
時間軸などを伝えるためには、上から下の流れを使うのがおすすめです。矢印や数字を用いることで、順番や工程をより伝えやすくなります。
ベタと呼ばれる三角印は、スケジュールや工程表を作るのに適しています。矢印は、歴史や時間の流れを表現する際に使われることが多いです。
ロードマップなどには左から右の流れが適している
左から右の流れは、ロードマップやターゲティングを可視化するのに適しています。ターゲティングの可視化に利用する場合には、イラストのついたアイコンなどと併せると、視覚に訴えかけやすくなるでしょう。
アイコンを使う場合、色やデザインを統一することも意識しましょう。
Smart Artで早くキレイに図を作成する
図を取り入れたい場合には、Smart Artを使うのがおすすめです。Smart Artは、PowerPointの標準的な機能として元から備わっていますが、あまり馴染みがない方も多いのではないでしょうか。
Smart Artは、図などを作成するのが得意で、箇条書きを分かりやすく図解することができるというメリットも持っています。
Smart Artを選ぶだけで、簡単に早く、きれいな図を作成できます。
ファネルで規模感を伝える
広告やマーケティングの資料などによく使われるのが、ファネルです。ファネルは日本語で「漏斗」の意味を持ちます。漏斗のように、徐々に数が絞り込まれていく様子を表すことができるのが特徴です。
ファネルを利用する際は、指標を用意することでよりイメージを伝えやすくなるでしょう。
フォントを工夫してクオリティを上げる
フォントに工夫を凝らすことで、スライドのクオリティを上げることができます。
フォントは、一般的には黒を使うことが多いです。真っ黒な文字はメリハリがあり、見やすいという特徴があります。一方で、コントラストが強過ぎて読み手に硬く、重い印象を与えてしまうこともあるでしょう。
柔らかい印象にしたい場合には、フォントは真っ黒ではなく、少し灰色にするのもおすすめです。
改行のルールを守り文章の流れを作る
改行のルールが守られていない文章は、全体の流れが崩れてしまい、読み手が読みにくくなってしまいます。
改行は、文章の流れを意識することが大切です。句読点がつくところや、「〜は」のところで改行すると、読みやすい文章になります。
濃淡などを使いスライドの流れにおける位置を示す
聞き手にとって、終わりの見えない資料や話はストレスになります。
スライドに動きを持たせることができる特性を活かして、「今どの部分の話をしているのか」が分かるようにしましょう。話しているパートに濃淡をつけるなどし、スライドの流れにおける位置を示すのがおすすめです。
聞き手も資料の中で、「今どの部分を扱っているのか」が分かると、話に集中しやすくなります。
よく使うスタイルはテンプレートに保存しておく
よく使うスタイルは、PowerPointのスタイルガイドとして保存しておくと便利です。
複数人で資料作成を行う場合、人によって作成するスライドのデザインに差が出ることもあるでしょう。このスタイルガイドに保存・共有することで、全員統一したデザインのスライドを作ることができます。
テンプレートに保存したい際は、ファイルから名前をつけて保存し、ファイルの種類を「PowerPoint テンプレート」にして保存をすれば完了です。
グラフは資料の根拠づけに有効に使う
数字は、主張の根拠づけによく使われます。その数字を、より視覚的に訴えるために使うのがグラフです。
グラフにもさまざまな種類がありますが、どのグラフも数値の因果関係を見つけられるというメリットを持っています。資料に使うためだけではなく、分析を行う上でもグラフが使えるようになると便利です。
PowerPointを上手に使うコツを知り分かりやすい資料を作ろう
いかがでしたでしょうか。PowerPointを使った資料作りに、苦手意識を抱いている方もいらっしゃるでしょう。しかし、コツさえ掴めば難しいことではありません。
PowerPointでの資料作りは、主張、根拠、補足の順でまとめることが鉄則です。また、デザインやフォント、装飾などのルールを統一し、できるだけシンプルにまとめることを意識しましょう。
さらに、数値を表す際にはグラフを用い、視覚的に伝わりやすいものにすることが重要です。
以上のことを守ることで、初心者でもクオリティの高いスライドを作ることができるため、是非一度試してみて下さい。






