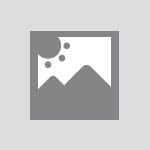サイトマップを設定することによるSEOへの影響は?メリットや設置のコツも解説
記載されている内容は2022年02月01日時点のものです。現在の情報と異なる可能性がありますので、ご了承ください。
また、記事に記載されている情報は自己責任でご活用いただき、本記事の内容に関する事項については、専門家等に相談するようにしてください。
初回公開日:2022年02月01日
更新日:2024年10月15日
Webサイトにおけるサイトマップとは
Webにサイトにおけるサイトマップは、「HTMLサイトマップ」と「XMLサイトマップ」の2つです。両者ともWebサイトの構成を表した目次のような情報を持っていますが、役割が異なります。
「HTMLサイトマップ」はユーザーに向けた情報で、サイトの利便性を図る目的で作成されます。一方、「XMLサイトマップ」は検索エンジンに向けた情報で、Webサイトにどのような記述があるのかをシステムに正しく、迅速に伝える目的で作成されます。
サイトマップ設定によるSEOへの影響
サイトマップを設置することで、検索エンジンとユーザーに良質なWebサイトであると認識させることができるため、結果的としてSEO対策につながります。
「XMLサイトマップ」と「HTMLサイトマップ」はどちらも重要な情報のつまったファイルですが、Webサイトを検索エンジンに深く認識してもらい、評価してもらうという意味では特に「XMLサイトマップ」が重要といえるでしょう。
新規立ち上げサイトで記事数が少なかったり、そもそも検索エンジンによる評価実績がないうちは、クローラーの巡回頻度が低いため、検索エンジンにインデックスされることすらありません。
そのため、「XMLサイトマップ」を活用して検索エンジンにWebサイトの情報を適切に伝え、クロールを促進することでSEO対策の効果を高めることができるでしょう。
サイトマップに分類される種類
サイトマップに分類される種類として、「XMLサイトマップ」と「HTMLサイトマップ」があることは前述した通りです。ここでは、各サイトマップの役割について紹介します。
XMLのサイトマップの役割
XMLサイトマップが重要である理由は、新規ページや既存ページの更新をインデックスにいち早く反映させ、検索結果に表示させるためです。
一般的に新規ページはクローラーが検知し、巡回するまで時間がかかるため、XMLサイトマップを検索エンジン側に送信することで、インデックスを促します。
これにより、通常のクローラー処理では検知されづらい新規ページや階層の深いページの存在を効率よく知らせることができます。
HTMLのサイトマップの役割
HTMLサイトマップは、文字通りHTMLでWebサイトの構造が記された情報ファイルです。主にユーザーが利用するページにおいて活用され、ユーザーがWebサイト内で迷子になりにくくする役割があります。
地図のようなサイトマップページやWebサイト下部にあるリンク群などをイメージすると良いでしょう。
良いサイトマップの特徴
一般的に言われている「良いサイトマップ」とは、ユーザーが見やすく利用しやすい、且つクローラーに情報を十分に認知されているものを指します。
そのため、サイトマップの作成後はそれで満足するのではなく、Webサイトの情報を更新しつつも、サイトマップ自体も変更を加えて常に最新の情報をユーザーとクローラーに見せておくことが大切です。
サイトマップを設定することによるメリット
サイトマップの重要を確認できたところで、サイトマップを設置することによるメリットについてチェックしていきましょう。サイトマップの設置で様々な恩恵があるとされますが、ここでは主な3つのメリットを紹介します。
- サイトの構造全体を把握しやすくなる
- ページの認識率が上がる
- サイトのリニューアル時に円滑な作業ができる
サイトの構造全体を把握しやすくなる
企業サイトやコラムサイトのようにページ数が多くなり、その階層も複雑になっていけばいくほど、Webサイト全体の把握は難しくなっていきます。
各ページが整理整頓できていないと、重複コンテンツが発生してしまい、ページだけでなくWebサイト全体の評価も下げてしまう恐れがあります。
そのような問題を避けるためにもサイトマップの設置によって、サイト全体の構造を把握する必要があり、Webサイト運営では大切にしたいポイントの1つです。
ページの認識率が上がる
サイトマップを活用することで、ユーザーや検索エンジンによるページ認識率が上がるでしょう。そして、認識されたページが良質なコンテンツを含むものであれば、検索エンジンから高い評価を受けることができ、検索結果の上位表示が期待できます。
このようにページの認識率とSEOは密接につながっているため、認識率向上は疎かにはしないようにしましょう。
サイトのリニューアル時に円滑な作業ができる
サイトをリニューアルする際、自社で行うにしても外注するにしても、制作を依頼する相手に事前にサイトマップを見せることで円滑な作業が行えるでしょう。
サイトマップ上のどこに問題があり、何をどう改善すれば良いなのか、またリニューアル公開までどれくらいの時間を要するのか、コストはどれくらいかといった業務の判断がしやすくなります。
サイトマップを手動で作成する際の基本の作り方
実際にサイトサイトマップの基本的な作成方法を確認しておきましょう。サイトマップには、「XMLサイトマップ」と「HTMLサイトマップ」があるため、それぞれ簡単に解説していきます。
XMLの場合
XMLサイトマップは、「xml versionと文字コードUTF8を指定する文字列」「urlsetタグ」「urlタグ」「locタグ」「lastmodタグ」を使って、以下のように記述していきます。
サイト名
最終更新日
サイト名
最終更新日
他にも任意項目として、「changefreqタグ」「priorityタグ」を追加する場合があります。
HTMLの場合
HTMLサイトマップの作成には、HTMLやCSS、場合によってはPHPといった言語知識を駆使して作成していく必要があり、Webサイト内のすべてのページにつながるリンクをマップとして1ヶ所にまとめ、更新ごとに手作業で内容を書き換えていきます。
規模が大きく複雑な階層を持つWebサイトの場合には、管理が難しくなるため、後述するHTMLサイトマップを作成できるツールやプラグインの活用を検討しましょう。
XMLのサイトマップ作成に役立つツールやプラグイン
XMLのサイトマップは手動でも作成できますが、ツールやプラグインによっても作成することができます。XMLのサイトマップが難しいと感じる方は、ここで紹介するツールやプラグインを参考にしてみてください。
XML Sitemaps Generator
「Google XML Sitemaps」の上部にXMLファイルを作成したいWebサイトURLを入力します。規模の大きいは多少時間がかかりますが、規模が小さい場合は数分でファイル作成完了でです。
英語版ですが、作成方法さえ確認しておけば英語が苦手な方でも問題はないでしょう。
sitemap.xml Editor
日本語の項目に沿って、「最終更新日」「サイトの更新頻度」「優先度」「除外ディレクトリ」「同一タイトルURLの除外」のチェックおよび入力をしていきます。オプション設定で、属性の詳しい説明も確認できます。
モバイルサイトマップも作成できるなど、細かい設定ができる点も特徴です。
All in One SEO
「All in One SEO」はWordPressのプラグインです。WordPressを利用してウェブサイトを作成している方は、このプラグインを導入してサイトマップを設定していきましょう。
Google XML Sitemaps
「Google XML Sitemaps」もWordPressのプラグインの1つです。記事を公開・更新するたびにサイトマップを自動生成し、生成後は自動で検索エンジンに知らせてくれます。
コードの知識がなくてもクリックだけで設定できるため、初心者にもおすすめです。
HTMLのサイトマップ作成に役立つプラグイン
次に、HTMLのサイトマップ作成に役立つプラグインを紹介していきます。前述したように、規模が大きく複雑な階層を持つWebサイトの場合にはこれらのプラグインを利用しましょう。
WP Sitemap Page
サイトの目次を自動生成してくれてくれる「WP Sitemap Pag」で作成したタグを、トップページや固定ページに貼りつけていきます。インストールして一度設定しておくことで、更新するごとに自動的に反映してくれます。
Table of Contents Plus
「Table of Contents Plus」は、記事の上部にあるような目次を作成することができるプラグインです。設定は日本語で記載されているため、英語が苦手な方でもスムーズに導入できるでしょう。
基本設定から「位置」「表示条件」「階層表示」「番号振り」「スムーズ・スクロール効果を有効化」といった目次が作成可能です。上級者向け設定もあるため、思い通りの目次が作りやすいでしょう。
PS Auto Sitemap
「PS Auto Sitemap」も日本語対応で、設定画面から簡単にサイトマップを作成できます。
表示スタイルもビジネス向きにシンプルなものが用意されているため、Webサイトの雰囲気にあわせて調整してみましょう。
Hierarchical HTML Sitemap
シンプルで扱いやすい「Hierarchical HTML Sitemap」は、設定画面がありませんが、[htmlmap]というショートコードを任意の場所に記述するだけでサイトマップが作成できます。
これにhidedateを加えると日付が非表示になり、hidecloudを加えれば、トップのカテゴリー一覧が非表示になります。シンプルなサイトマップを作成したいときに、覚えておきたいプラグインです。
Simple Sitemap
「Simple Sitemap」を有効にすると、記事作成画面のブロックエディターから追加していけるのが特徴です。
記事編集画面で「+」ボタンをクリックしたら、ブロック検索欄で「Simple」と入力しましょう。「Simple Sitemap」「Simple Sitemap Group」と表示されたら、そのままテキストに追加してください。
「Simple Sitemap」はカテゴリーなし、「Simple Sitemap Group」はカテゴリーありのサイトマップが作成できます。各種設定は編集画面の右側に表示され、「Orderby」「Order」「Display post excerpt」などを好みに応じてチェックしていくだけです。
XMLサイトマップ作成後に設置するポイント
XMLサイトマップを作成したら、次に検索エンジンに正しくファイルの中身を伝えることが大切です。ここでは、XMLサイトマップ作成後にデータファイルを送信する方法について紹介します。
- サイトマップURLを記述してGoogleに伝える方法
- ツールでGoogleに伝える方法
サイトマップURLを記述してGoogleに伝える方法
XMLサイトマップを作成したら、まずはサーバーにサイトマップURLを記述してファイルをアップロードします。アップロードする場所は、トップページと同じ階層にし、アップロードの際はサーバーコントロールパネルから行うか、FTPクライアントを使用します。
robots.txtファイルを作成したら、ファイル内にXMLサイトマップのURL記述してサイトマップの場所をGoogleに伝えましょう。
「User-agent: *Sitemap: http://www.example.com/sitemap.xml」と記述し、「*Sitemap:」の後ろは任意のURLに書き換えます。
クロールを拒否したいURLの記述方法
該当ページだけクロールを拒否したい場合には、新たに作成したrobots.txtファイルに、「User-agent: *Disallow: /sample/」という記述を加えます。
「User-agent: *」は「すべてのユーザーエージェントのロボットへ命令する」という意味です。また、「Disallow:」は「拒否する」という指示になり、ここへ「/」から始まるクロールを拒否したいURLを記述します。
クロールを許可するURLの記述方法
クロールを許可する場合には、「User-agent: *Allow: /sample2/」という記述を追加します。「Allow:」は、「許可する」という指示で、クローラー巡回を許可するページのURLを指定します。
robots.txtでは、特に指定しなければ全URLが「許可」になるため、「Allow:」を使うケースはほとんどありませんが、「Disallow:」で拒否したURLの一部を許可したいときに使用する場合があります。
PC用のGoogleクローラーに命令したいときの記述方法
すべてのユーザーエージェントのロボットに命令したいときには、「User-agent: *」を記述しますが、PC用Googleのクローラーに命令したければ、「User-agent: Googlebot」を使用します。
ちなみに、画像収集用Googleのクローラーへの命令は「User-agent: Googlebot-Image」、モバイル用Googleのクローラーへの命令は「User-agent: Googlebot-Mobile」といったように、命令を下したいクローラーのタイプを指定できます。
ツールでGoogleに伝える方法
Google Search Consoleというツールを使ってXMLサイトマップをGoogleに伝えましょう。Googleアカウントを持っていることが前提になりますが、Google Search Consoleにログインしたら、「サイトマップの追加/テスト」を選択し、ファイルの場所を入力します。
Google Search ConsoleにXMLサイトマップを登録すれば、検索エンジンのクローラーにページの存在を適切に伝えることができます。
この際、URLを間違って送信してしまうと検索エンジンに認識されない、あるいはエラーになってしまいます。せっかく作成したサイトマップですので、URLの入力には注意しましょう。
また、ツールによってはサイトマップ生成後、自動でGoogleにXMLサイトマップを送信してくれるものもあります。他にも様々なサイトマップ関連ツールがあるため、自分に合ったものを探してみると良いでしょう。
XMLサイトマップ作成時の注意点
XMLサイトマップを作成する際、注意しておきたいことがいくつかあります。これらの注意を怠ると、適切なWebサイトの情報を検索エンジン側に伝わらない可能性もあるため、1つ1つチェックすると良いでしょう。
ここでは、XMLサイトマップ作成時の注意点を5つ紹介していきます。
サイズ容量を考慮する
XMLサイトマップは、非圧縮状態でサイズや送信URLの数に制限が設けられています。検索エンジン側に送信するファイルサイズやURLの数が膨大になる場合は、ファイルを分割するようにしてください。
存在するURLを指定する
サイトマップを検索エンジンに送信する際は、存在する正しいURLを入力しましょう。
誤字で正確なURLを送信しないと、検索エンジン側はどこのページを確認すれば良いか分からず、認識すらしてもらえません。
手動でコンテンツの追加と削除を行うときは更新する
XMLサイトマップを手動で更新する場合、定期的なチェックを欠かさずに行いましょう。コンテンツの追加や削除を伴う作業を行った後、XMLサイトマップを更新する癖をつけておくと良いでしょう。
しかし、ECサイトのような膨大な量のコンテンツを毎日更新するWebサイトの場合は、定期的に更新するように意識付けましょう。
Google自身は優先度の指定を参考にできない
XMLサイトマップを手動で作成する場合、あるいツールを使ってサイトマップを作成する場合、priorityタグに優先度を指定する方がいますが、Googleの検索エンジンに限っては優先度の指定として参考していないため、記述する必要はないと言われています。
priorityタグとは、重要なページの順番を優先的にクローラーに伝えるための要素で、値は「0.0」から「1.0」まで指定可能です。しかし、この設定はGoogleのクローラーに無視され、クロール頻度を増やすために使用しても効果は望めないとされています。
むしろ、更新日を表すlastmodは重要だと認識されやすいため、正確に記述に加えると良いでしょう。
事前にnoindexページの有無をチェックする
「noindex」とは、何らかの意図を持ってインデックスさせたくないページを設定するときに使用するタグのことを言います。
noindexに指定されたページは検索結果に載せないようクローラーに促すタグであるため、XMLサイトマップを送信するページの設定と要求に異なる場合、エラーになる可能性があります。noindexの該当ページがある場合は、事前に設定をチェックしておきましょう。
SEO対策におけるサイトマップ設置のコツ
HTMLサイトマップの設置場所は、グローバルナビゲーション内やフッターメニューに設置させるのがコツです。
本来、HTMLサイトマップはユーザーのために作成するものであり、サイトを訪問したユーザーがどこにどのようなページがあるのかを把握しやすいように設置します。
HTMLサイトマップをユーザー目線で配置することで、SEO対策の根幹にある「ユーザーに恩恵をもたらすWebサイト作り」につながるでしょう。
サイトマップを設置してSEO対策しよう
この記事では、サイトマップを作成するにあたってのSEO対策への影響、サイトマップ設置のメリットやコツなどを紹介してきました。
XMLサイトマップは、検索エンジンに対してどのようなWebサイトなのかを伝える大切な要素です。SEO対策を万全講じる場合、Webサイト構築・運営と同時に作成しておくことをおすすめします。
また、HTMLサイトマップも、ユーザーに分かりやすいWebサイトを提供することが間接的にSEO対策へとつながるため、XMLサイトマップと同様に、作成を検討してみましょう。
この記事を参考に2種類のサイトマップを用意することで、SEO対策効果を高めていきましょう。