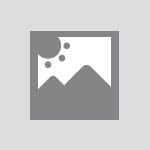
初心者のためのGoogleドライブの使い方解説|基本から応用まで紹介
記載されている内容は2022年05月09日時点のものです。現在の情報と異なる可能性がありますので、ご了承ください。
また、記事に記載されている情報は自己責任でご活用いただき、本記事の内容に関する事項については、専門家等に相談するようにしてください。
初回公開日:2022年05月09日
更新日:2024年10月15日
Googleドライブとは?
Googleドライブとは、Google社が提供するオンラインストレージサービスです。
文書や表計算資料をはじめ、音楽、写真、動画などの様々なファイルをクラウド上に保存し、複数のデバイスからアクセスして利用できます。また、共有機能を使って他者とのデータの受け渡しや、資料の作成、編集も可能です。
Googleドライブの特徴は4つある
個人利用から社内チームでの活用、ビジネスユースまで幅広く使え、初心者でも扱いやすいストレージサービスとして、Googleドライブの利用者は増加していると言われています。
Googleドライブには大きく4つの特徴があります。それぞれの特徴について、詳しく見ていきましょう。
- 無料でビジネスアプリが使える
- パソコンや記憶媒体のファイルやフォルダを保存できる
- 機能の拡張が可能である
- フラインでもアプリが使用できる
1:無料でビジネスアプリが使える
Googleドライブでは、文書作成や表計算、プレゼンテーションソフトなどのビジネスアプリを無料で使えます。
Googleドキュメント、Googleスプレッドシートと呼ばれるアプリは、Microsoft Officeのファイルを拡張子はそのままで共同編集が可能です。他にも、画像ファイルやPDF、CADファイルなど、様々なファイル形式のデータを編集、保存できます。
2:パソコンや記憶媒体のファイルやフォルダを保存できる
デバイスやOSを問わず、様々なファイルやフォルダを保存できるのもGoogleドライブの特徴の1つです。
また、保存するデータのファイル形式を問わないため、プログラムコードなど、あまりなじみのない形式のファイルも保存できます。例えば、Windowsパソコンで作成し、Googleドライブに保存したデータを、iPhoneやiPadで利用することも可能です。
3:機能の拡張が可能である
Googleドライブに拡張機能を追加して、他の機能と連携させることも可能です。
Chromeウェブストアには、多くの拡張機能が提供されています。必要なものをインストールすることで作業効率もアップし、自分好みの使い方ができるでしょう。
4:オフラインでもアプリが使用できる
Googleドキュメント、スプレッドシート、スライドでは、オフラインでもファイルの編集が可能です。
事前に各アプリの設定で「オフラインで使用可」の設定をしておくことで、インターネットに接続できない時にもファイルの閲覧や編集を行えます。更新したファイルは、インターネット環境に接続すると自動で同期されるため、手間もかかりません。
初心者のためのGoogleドライブの使い方解説
複数デバイス間でのファイル共有や編集機能に優れたGoogleドライブですが、初めての利用時には具体的な使い方がわからす、不安な方もいるでしょう。
ここからは、初心者に向けたGoogleドライブの基本的な使い方を紹介します。パソコン、スマートフォン・タブレットそれぞれの操作の違いも解説しますので、参考にしてください。
パソコンでの基本的な使い方
Googleドライブを使うためには、パソコン、スマートフォン・タブレットのいずれの場合も、Googleアカウントが必要です。アカウントを持っていない方は、あらかじめ作成してください。
ここでは、Googleドライブでよく使われるファイルのアップロードとダウンロード、編集方法やストレージの取り扱いについて説明します。基本を押さえおくことで、Googleドライブをより便利に使えるようになるでしょう。
Googleドライブを開く方法
まず、Googleドライブを開く方法を理解しておきましょう。ここからは、パソコンでの基本的な使い方と合わせて、スマートフォン・タブレットでの操作方法も紹介します。
パソコンの場合
パソコンでGoogleドライブを利用するには、Google Chrome、Microsoft Edgeなどのブラウザを使用します。
ブラウザでGoogleを開き、画面右上の点が9つ並んでいるアイコンからGoogleドライブを選択しましょう。または、アドレスバーに「https://drive.google.com/drive/」と入力して「ドライブに移動」をクリック後、Googleアカウントでログインしてください。
スマートフォン・タブレットの場合
スマートフォン・タブレットの場合は、アプリでの利用がおすすめです。ブラウザでも操作できますが、画面の視認性を考えると、アプリの方が使い勝手がよいでしょう。
一部のAndroid搭載端末には、Googleドライブアプリがプリインストールされているものがあります。ない場合はGoogle Playからダウンロードしましょう。iOS端末の場合は、App Storeから入手可能です。
各ツールの作成方法
Googleドライブには、資料作成を行えるツールが準備されています。
代表的なものは、文書作成ツールのGoogleドキュメント、表計算を行うGoogleスプレッドシート、プレゼンテーション資料を作成するGoogleスライドの3種です。他にもアンケートを作成するのに使えるGoogleフォームもあります。
これらのツールは、作成までの基本操作はほぼ同じです。ここからはGoogleドキュメントの操作を例に、具体的な作成方法を見ていきましょう。
パソコンの場合
Googleドライブにアクセスし、画面左上にある「+新規」アイコンをクリックしましょう。
ポップアップの中にツール一覧が表示されますので、「Googleドキュメント」をクリックすると、作成画面が開きます。画面の左上にある「無題のドキュメント」にカーソルを合わせてファイル名を入力し、Enterを押すと、ドキュメントがGoogleドライブ内に保存されます。
スマートフォン・タブレットの場合
スマートフォン・タブレットでは、「+」アイコンは、Googleドライブのホーム画面右下にあります。タップしたら、パソコンの場合と同じようにポップアップが出ますので、「Googleドキュメント」を選択しましょう。
パソコン版との違いは、はじめにファイル名の入力を求められることです。画面中央にポップアップが出ますので、ファイル名を入力して「作成」をタップしてください。
ファイルをアップロードする方法
Googleドライブには、手元のファイルをアップロードして保存することが可能です。
ただ保存するだけでなく、他者へ資料を公開したり共同編集を行ったりできる機能もあります。Googleドライブの中でもよく使われる機能の1つですので、手順をしっかり押さえておきましょう。
パソコンの場合
Googleドライブの画面左上にある「+新規」アイコンから「ファイルのアップロード」をクリックしましょう。
ファイル指定のポップアップが開きますので、アップロードしたいファイルをフォルダから検索して選択し、「開く」をクリックするとファイルがGoogleドライブに保存されます。
または、保存したいファイルをブラウザ上にドラッグ&ドロップしても、同様にアップロードできます。
スマートフォン・タブレットの場合
Googleドライブを起動し、ホーム画面右下にある「+」アイコンから「アップロード」をタップしましょう。
画面下部にファイルを選択する画面が出ますので、アップロードしたいファイルを選択してタップするとアップロードできます。
なお、ファイルサイズによってはデータ通信料が増える場合があります。Wi-Fi接続時のみファイルのアップロードができるように設定することも可能ですので、心配な方はあらかじめ設定しておきましょう。
ファイルを整理する方法
Googleドライブ内にフォルダを作成し、ファイルを格納して整理することも可能です。
ファイルの種類やカテゴリごとにフォルダを作成することで、Googleドライブ内を見やすくし、ファイルがどこにあるのか探しやすくなるでしょう。
必要なファイルを紛失しないためにも、初心者のうちからフォルダを活用して整理することをおすすめします。
パソコンの場合
Googleドライブの画面左上にある「+新規」アイコンから「フォルダ」をクリックしましょう。
「新しいフォルダ」というポップアップが開いたら、フォルダ名を入力して「作成」をクリックするとフォルダが作成されます。
「+新規」をクリックする代わりに、Googleドライブ上の任意場所で右クリックし、「新しいフォルダ」を選択することでも作成可能です。
スマートフォン・タブレットの場合
スマートフォン・タブレットの場合は、Googleドライブアプリを起動し、画面右下にある「+」アイコンから「フォルダ」をタップしましょう。
後はパソコンと同じ手順で、「新しいフォルダ」欄にフォルダ名を入力して「作成」をタップするとフォルダが追加されます。
ファイルをダウンロードする方法
Googleドライブにアップロードしたファイルを、デバイスにダウンロードすることも可能です。
デバイスの種類を問わず、本体のストレージ内にデータを保存でき、データ通信費を気にすることなく作業できます。デバイス内にデータを保持しておきたい時には、便利な機能だと言えるでしょう。
パソコンの場合
Googleドライブの「マイドライブ」内から、ダウンロードしたいファイルを右クリックし、「ダウンロード」をクリックしましょう。
パソコン内の所定のフォルダに、ファイルがダウンロードされたことを確認してください。一度に複数のファイルを選択してダウンロードすることも可能です。
アップロードの時とは異なり、ドラッグ&ドロップではダウンロードを行えません。
スマートフォン・タブレットの場合
スマートフォン・タブレットの場合は、各種ツールの編集画面からダウンロードを行う必要があります。ダウンロードしたいファイルを開き、ツール画面の右上にあるメニューアイコンをタップして「共有とエクスポート」をタップしましょう。
「Googleドキュメント形式で保存」などのメニューが表示されますので、保存したいファイル形式をタップすることで、所定の場所にファイルがダウンロードされます。
ファイルを共有する方法
Googleドライブ内に保存したファイルを他者と共有できるのも、特徴的な機能の1つです。
ファイルを参照してもらうだけではなく、ファイル編集の権限を付与することも可能です。ファイルのバージョン管理を行う必要もなく、上手に活用すれば作業の効率も上がるでしょう。
共有には相手のアカウントを指定する方法と、共有リンクを作成して送付する方法の2種類があります。状況や用途に応じて使い分けてください。
パソコンの場合
Googleドライブの「マイドライブ」内から、共有したいファイルを右クリックし、「共有」をクリックしてください。
右上の設定アイコンから付与したい権限を選択し、「ユーザーやグループと共有」欄に共有したい相手のメールアドレスやGoogleアカウントを入力しましょう。「送信」をクリックすることで、ファイルを共有したことを相手に通知できます。
共有相手のアカウント情報がわからない場合は、ファイルのリンクを相手に通知しましょう。「リンクを取得」ポップアップの中にある「リンクをコピー」をクリックし、メールなどで通知すれば、相手もそのURLからファイルにアクセスできます。
スマートフォン・タブレットの場合
スマートフォン・タブレットの場合は、ファイル名の右側にあるアイコンから「共有」をタップしてください。
メール送信画面が表示されますので共有相手のメールアドレスを入力後、アクセス権を設定して通知を送信しましょう。なお、通知送信は省略することも可能です。
URLで共有する場合は「リンクをコピー」をタップし、そのURLを共有相手に通知すれば、相手は与えられた権限でファイルにアクセスできるようになります。
ストレージを確認する方法
ストレージとはデータの保存領域のことで、Googleアカウントを登録すると15GBのストレージが付与されます。
この15GBのストレージは無料で使用できますが、空き領域が不足した場合は追加購入で容量を増やすことも可能です。
初心者のうちは空き容量を気にする機会は少ないですが、いざという時に慌てないためにも、手順を覚えておきましょう。
パソコンの場合
パソコンの場合は、Googleドライブの画面左側に保存容量と使用状況がグラフと文字で表示されています。使用状況を示す棒グラフの下に、現在のストレージ容量が記載されていますので、確認しておきましょう。
スマートフォン・タブレットの場合
スマートフォン・タブレットの場合は、Googleドライブの画面左上にある、3本線のアイコンをクリックして、ストレージの状況を確認できます。
表示されている内容はパソコンと同じです。空き容量が少なくなっていないか、定期的に確認するとよいでしょう。
Googleドライブの空き容量を確認するには?
Googleドライブで使用しているストレージは、Googleフォト、Gmailとも共有で使用しているものです。そのため、Googleドライブ内のファイルが少なくても、写真やメールを大量に保存している場合はストレージの領域を圧迫し、空き容量が不足する場合があります。
ストレージの確認画面で、グラフや文字が赤く表示されている場合は、ストレージの容量不足になる可能性があるため、早めに対策を検討しましょう。
Googleドライブの容量を増やすには?
Googleドライブの空き容量を増やすには、「ストレージ内のファイルを削除する」、または「保存容量を増やす」の2種類の方法があります。まずはGoogleドライブ内に不要なファイルや、容量が大きいファイルがないかを確認しましょう。
Googleドライブに保存されているファイルのサイズを確認するには、パソコン画面左の「保存容量」をクリックしてください。保存容量が大きい順にファイルが一覧表示されますので、ファイル名を確認して削除しましょう。
必要に応じて、デバイスへのダウンロードを行うこともおすすめします。また、Googleフォト、Gmailでも不要なデータがあれば、削除することで空き容量が確保できます。
削除できるファイルが少なく十分な容量が確保できない場合は、ストレージの追加購入を検討しましょう。
Googleは「Google One」というサービスで追加のストレージを有償で提供しています。容量ごとに月額料金が設定されていますので、自分の使い方に合った容量の購入を検討してください。
初心者がGoogleドライブを使いこなすコツ
Googleドライブが提供しているサービスや、基本的な使い方を紹介しました。
ここからは、初心者がスムーズにGoogleドライブを使いこなすためのコツや、知っておくと便利な機能について見ていきましょう。
- 重要なファイルにはスターをつけよう
- フォルダを使ってファイルを整理しよう
- ファイル一覧表示形式をカスタマイズしよう
- 必要に応じてフォルダの色を変更しよう
- ストレージを管理しよう
- 検索機能を有効活用しよう
- ファイルはコピーができることを知っておこう
重要なファイルにはスターをつけよう
「スター」とは、Googleドライブ内で使えるブックマーク機能です。
保存しているデータが増えると、目的のファイルを見つけるのに時間がかかり、作業効率に影響が出ることもあるでしょう。スターをつけておくと、初心者でも必要なデータを見つけやすくなります。
Googleドキュメントなどのツールの場合は、編集画面にある星のマークをクリックしてください。マイドライブの画面で、スターをつけたいファイルを右クリック、またはタップし、「スターを追加」で設定することも可能です。
スターをつけたデータは、画面左側、アプリの場合は画面下にある「スター付き」を選択すると一覧表示されます。
フォルダを使ってファイルを整理しよう
保存するファイルは目的や種類別に、フォルダに分けて保存しておくと便利です。
Googleドライブにアクセスし、画面左上にある「+新規」、または「+」アイコンから「フォルダ」を選択して名称を入力すれば、新しいフォルダが作成されます。
フォルダにもスターをつけられるため、フォルダ内に別のフォルダを階層化して作成することも可能です。Googleドライブ内を整理し、必要なデータを取り出しやすくするためにもフォルダを活用しましょう。
ファイル一覧表示形式をカスタマイズしよう
Googleドライブでは、ファイルやフォルダの表示形式を変更できます。
タイトル「マイドライブ」の右端にあるマス目のアイコンをクリックすると、「ギャラリー表示」と「リスト表示」に切り替えができます。自分の使いやすい表示形式に変更してみてください。
必要に応じてフォルダの色を変更しよう
新規作成したフォルダの色はグレーですが、色を変更することも可能です。
色を変更したいフォルダを選択し、画面右上の「その他の操作」アイコンから「色を変更」で、表示された色から好きなものを選択してください。
色分けすることで初心者でも視覚的にデータを区別しやすく、スムーズにGoogleドライブを使えるでしょう。
ストレージを管理しよう
Googleドライブのファイルはすべてストレージに保存されるため、容量オーバーに気を配る必要があります。
場所やデバイスを選ばずに利用できるので便利ですが、いざという時にファイルが保存できないなどのトラブルを防ぐため、日頃からストレージの空き容量を意識することを心がけましょう。
検索機能を有効活用しよう
Googleドライブには、キーワードやファイルの種類、特定条件のアイテムだけを検索できる機能があります。
ブラウザ版、アプリ利用のいずれの場合も、画面上段にある検索エリアにキーワードを入力して検索しましょう。また、検索エリアをクリックして表示されるファイルタイプを選択して、特定のファイル種類だけを検索することも可能です。
さらに、検索エリアの右端にある「検索オプション」から、ファイルのオーナーや含まれている語句、保存場所や更新日など、条件を細かく指定した検索方法も提供されています。
ファイルはコピーができることを知っておこう
初心者のうちはファイルを誤って更新したり、削除したりといった不安もあるでしょう。
コピーしたいファイル名を右クリックし、「コピーを作成」を選択してください。ファイル名の末尾に「のコピー」がついたファイルが作成されます。必要に応じ、ファイル名の変更やフォルダへの移動を行ってください。
Googleドライブの応用方法
ファイル操作や表示方法の変更など、初心者がGoogleドライブを使う際の基本操作を見てきました。
ここからは、Googleドライブをより便利に使いこなすための、一歩進んだ利用方法を紹介します。いつでも、どんな場所でも安全にGoogleドライブを使うためのテクニックを身につけましょう。
オフラインでの使用可能にする
オフラインで編集したいファイル名を右クリックするか、右端にある「…」アイコンを右クリックし、「オフラインで使用可」または「オフラインで使用可能にする」を選択しましょう。
オフラインで編集したファイルは、インターネット環境に再接続時に自動で同期されます。
ショートカットを覚える
Googleドライブには、キーボードショートカットが準備されています。
Windowsパソコンでキーボードショートカットを表示したい場合は、Googleドライブ上で「Ctrl+/」キーを押しましょう。ショートカット一覧のポップアップメニューが表示されます。
新規にGoogleドキュメントを作成する場合は「Shift+t」キー、ファイルをアップロードする場合は「Shift+u」キーなど、ショートカットの種類も様々です。
キーボードを使ってGoogleドライブを利用している場合は、ショートカットを覚えておくことで作業効率も上がることでしょう。操作に不安がある初心者にもおすすめです。
各ツールの便利機能
Googleが提供しているドキュメント、スプレッドシート、スライドといった各ツールにも、便利な機能が用意されています。
Googleドキュメントは、音声入力を使って自動で文字起こしを行うことも可能です。Googleスプレッドシートの場合は、Microsoft Excel形式のファイルを扱える他にも、作成したファイルをcsv形式やPDF形式でダウンロードすることが可能です。
Googleスライドでは、インターネット上にある画像を直接貼り付けられます。また、「データ探索」機能を使えば、AIが自動的に最適なデザインを提案してくれ、見栄えのよいプレゼンテーション資料を作成できるでしょう。
光学式文字認識機能を活用する
光学式文字認識はOCRとも呼ばれ、手書きの書類や画像などから文字を読み取ってテキスト化する機能のことで、Googleドキュメントにもこの機能が搭載されています。
この機能を使うには、テキスト化したい資料をGoogleドライブにアップロードし、右クリックして「アプリで開く」からGoogleドキュメントを選択してください。読み取りが完了すると、テキストがGoogleドキュメント上に表示され、編集が可能です。
セキュリティを強化する
数多くの機能を持つGoogleドライブですが、セキュリティの強化方法を知っておくことで、初心者から上級者までより安心して使えます。
他者とデバイスを共有している場合は、Googleドライブを利用後はログアウトすることを心がけましょう。
また、ファイルやフォルダ共有の際には、共有相手のアカウントを指定したり、URLを不用意に公開しないようにしたりなど適切に権限を管理することで、Googleドライブを安全に利用できるでしょう。
Googleドライブを使うメリットとは?
Googleドライブはクラウドにデータを保存できるなど様々な機能を持つため、多くの方に利用されています。
Googleドライブを使うとどのようなメリットがあるのか、主なものを6つ見ていきましょう。
- セキュリティがしっかりしている
- データの一元管理ができる
- 利便性のよいツールが豊富である
- データ紛失のリスクを減らせる
- 検索機能が優秀である
- テレワークに最適である
セキュリティがしっかりしている
Googleアカウントでログインする際に2段階認証を採用することも可能です。
また、フィッシングやマルウェアの侵入を防ぐために、ファイルやフォルダをアップロードする際には自動でチェックが行われます。さらに、ドライブ内のファイルのアクセスは暗号化されているため、データが漏洩する可能性も低いと言われています。
データの一元管理ができる
Googleドライブにはファイル形式を問わず、様々なデータを保存、管理できます。
Googleドライブ内のツールを使って直接編集も可能で、複数のユーザーで共同編集も行えるため、データをデバイスに保存することなく一元管理が可能になります。
利便性のよいツールが豊富である
Googleドライブにログインするだけで、オリジナルのツールが使えるのもメリットの1つです。
便利なツールが豊富に用意されており、いずれも簡単な操作で利用できるため、初心者にも使い勝手が良いと言えるでしょう。
データ紛失のリスクを減らせる
Googleドライブはクラウド上にデータを保存するため、データ紛失のリスクが少ないと言われています。
パソコンなどのデバイスに保存したデータは、記憶装置が故障するとデータが消失することもあります。しかし、Googleドライブの場合は更新内容がリアルタイムで自動保存され、誤ってファイルを削除した場合でも、変更履歴から復元が可能です。
検索機能が優秀である
Googleドライブの検索機能は、ファイル名やファイル形式だけでなく、ファイルの中身も検索できます。
また、オプション機能でファイルの所有者や更新日など、きめ細かな条件で検索できるので、目的のファイルを探しやすいです。
テレワークに最適である
Googleドライブを利用することで、テレワークが効率よく行えるという効果も期待できます。
インターネット接続環境があれば、場所を問わずにデータへのアクセスが可能で、デバイスに縛られることもありません。また、ファイル共有や共同編集機能に優れているため、直接顔を合わせなくてもスムーズに作業が行えます。
セキュリティも強固で、データ漏洩や紛失のリスクも比較的少ないため、安心して利用できると言えるでしょう。
Googleドライブのデメリットとは?
数多くの便利な機能を持つGoogleドライブですが、利用する上で気をつけた方がよいこともあります。
Googleドライブを安全、快適に利用するために、注意した方がよい点やデメリットについても理解しておきましょう。
ファイルを管理するのが大変
Googleドライブでは簡単にフォルダやファイルを共有できますが、設定内容をきちんと管理しておかないと、情報漏洩につながるおそれがあります。
簡単な手順で共有ユーザーや編集権限を設定できる一方、どのファイルを誰に共有したのかがわかりにくいのが弱点です。また、URLで共有設定を行う場合、メールの誤送信などでなどでURLが転送され、不特定多数に公開されてしまうといったこともありえます。
便利な機能である反面、1つ間違えると情報漏洩につながる可能性があることを頭に入れておきましょう。
必要なフォルダのアクセスが悪い
Googleドライブで保存したファイルは、何もしていしないとマイドライブの直下に保存されます。フォルダを作成して振り分けていっても、ファイルやフォルダ数が増えるにつれて、何がどこにあるのかわからないという状態になりかねません。
特に共有したデータの保存場所を変更するのは影響も大きいため、あらかじめフォルダ構成や、保存するファイル名称などをルール化しておきましょう。
Googleドライブの機能を拡張するには?
標準機能だけでも便利なGoogleドライブですが、拡張機能を利用すればさらに使いやすいものになるでしょう。
Chromeウェブストアには多くの拡張機能が公開されています。使用したい拡張機能を選び、「Chromeに追加」をクリックすることで使用可能です。
ここからは、代表的な拡張機能を紹介します。初心者のうちから積極的に利用して、より快適にGoogleドライブを使いこなしてみましょう。
Chromeの拡張機能を利用する
Chromeの拡張機能には、ブックマークのバックアップをGoogleドライブに保存できるものや、動画編集を行えるもの、Web上のページをGoogleドライブに保存できるものなどがあります。
Chromeの拡張機能をインストールし、Googleドライブを利用すれば様々な作業を効率よく行えるでしょう。
各ツールのアドオンを利用する
Googleドライブのツールを快適に使うための拡張機能もあります。
Googleドキュメントに手書きの署名を追加するものや、1クリックでファイルを新規作成できるもの、複数のドキュメントを比較できるものなど、様々なものが公開されています。
他の拡張機能を利用する
Chromeウェブストアには、ChromeやGoogleドライブ用のもの以外にも、多くの拡張機能が公開されています。
ここからは、使い勝手のよい拡張機能を2つ紹介します。
Adobe Acrobat for Google Drive
Adobe Acrobat for Google Driveは、PDF編集ソフトであるAcrobatを、Googleドライブで直接利用できるようにする拡張機能です。
Googleドライブ上でPDFファイルの作成や編集、注釈追加などを簡単に行えます。また、電子サインにも対応しています。
WeVideo - ビデオエディタ&メーカー
WeVideo - ビデオエディタ&メーカーは、ブラウザ上で動画編集を行えるツールです。
この拡張機能を使うことで、Googleドライブ上の動画を編集でき、テロップや音楽、特殊効果も入れられるなど、通常の動画編集ソフトにも引けを取らない機能が盛り込まれています。
Googleドライブの有料プラン
Googleドライブを使いこなしていくうちに、容量を気にせずに使いたい、またはビジネスでも積極的に利用したいと思うことも増えてくるでしょう。
Googleドライブには、有料のプランも提供されています。用途に合わせて大きく2種類のサービスがありますので、それぞれの特徴を知り、自分に合ったものを活用してみましょう。
Google One
Google Oneは、個人ユーザー向けの有償版Googleドライブです。
大容量のストレージ利用が可能で、最大5人までのユーザーと共有も可能です。さらにGoogleからのサポートを受けられるなど、ユーザー向けの特典もあります。
ストレージ容量は無料版が15GBであるのに比べ、Google Oneでは100GBのベーシック、200GBのスタンダード、1TBのプレミアムという3種類のプランが用意されています。
それぞれの価格はベーシックが月額250円(年額2,500円)、スタンダードは月額380円(年額3,800円)、プレミアムは1,300円(年額13,000円)で、Googleのホームページから契約を行えます。
Google Workspace
Google Workspaceは、Googleドライブをビジネス向けにしたグループウェアサービスです。
セキュリティ機能の強化や管理者機能の他に、カスタムされたビジネス用メールが利用でき、最大250人が参加できるビデオ会議も提供されます。また、コンプライアンスの制御機能などGoogle社のサポートも充実しています。
プランは4種類あり、1ユーザーあたりの月額料金が680円のBusiness Starter、1,360円のBusiness Standard、2,040円のBusiness Plusの他に、カスタマイズができるEnterpriseから選べます。
契約はGoogleのホームページから行う直接契約と、販売代理店を通して行う契約の2種類があります。
Googleドライブの使い方を知って初心者から脱出しよう
ここまでGoogleドライブの基本操作やメリットとデメリット、拡張機能や有料プランを紹介しました。
Googleアカウントがあれば無料で利用でき、ツールやセキュリティも充実しているGoogleドライブは、初心者でも使いやすいサービスと言えるでしょう。
この記事を参考に、積極的にGoogleドライブを使いこなして作業効率を上げていきましょう。





















