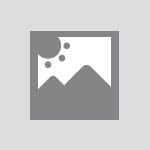
Keynoteでプレゼンテーションするには?便利機能やショートカットを使おう
記載されている内容は2022年03月25日時点のものです。現在の情報と異なる可能性がありますので、ご了承ください。
また、記事に記載されている情報は自己責任でご活用いただき、本記事の内容に関する事項については、専門家等に相談するようにしてください。
初回公開日:2022年03月25日
更新日:2024年10月15日
Keynoteとは?
キーノート(keynote)は、Apple社がリリースしているプレゼンテーションソフトで、ほとんどのApple製デバイスに内蔵されています。シンプルな操作でデザイン性の高い綺麗なスライドが手軽に作成できます。
テキストや画像、グラフなどを使ったスライドが作成できることはもちろんですが、写真や音楽、動画などを編集して組み込むこともできるため、聞き手を飽きさせない、よりインパクトのあるプレゼンをすることが可能でしょう。
【基本】Keynoteでプレゼンテーションする際の8つの使い方
それではKeynoteを起動し、実際にプレゼン資料を作成してみましょう。
ここでは、Keynoteを操作するのは初めてという方に、最低限押さえておきたい8つの操作ポイントを紹介します。
1:テキストを書く
文字を入力するには、ツールバーから「テキスト」タブをクリックし、スライド上にテキストボックスを入れましょう。
テキストと表示されている文字の上をダブルクリックするとカーソルが点滅し、テキストの入力が可能になります。
テキスト上をクリックしドラッグすれば、自由に入力した文字を移動させることができます。
2:画像を入れる
写真やイラストなどの画像を入れるには、メニューバーの「挿入」タブから「選択」をクリックします。入れたい画像の選択画面が表示されたら、画像ファイルを選択しましょう。
「Finder」より画像をドラッグ&ドロップ、または、画像をコピー&ペーストするという簡単な方法もあります。
画像をクリックして選択しドラッグすると、自由に位置を変えることができます。また、拡大・縮小したい時は、画像を選択することで周りに現れる小さな四角の印にカーソルを合わせ、カーソルが両矢印に変わったらドラッグしましょう。
幅や高さをptで詳細に設定することもできますが、その時、画像の縦横比が変わらないように、「縦横比を固定」にチェックを忘れないようにしましょう。
3:動画を入れる
ツールバーの「メディア」をクリックし、ミュージック、ムービーを選択し、動画を埋め込みます。動画ファイルをスライド上の任意の場所にドラッグ&ドロップすれば、より簡単にスライドに動画を入れることができます。
また、サイドバーにある「ムービー」タブから、入れ込んだ動画に様々な設定を追加することができます。プレゼンテーションの際に動画の一部分をトリミングして再生したり、ムービー開始までスライドに表示させておく動画の静止カットを指定できます。
いずれもスライドの見栄えをよくするために、覚えておきたいテクニックです。画像だけでなく、動画を入れることでプレゼンの質を高めましょう。
4:グラフを入れる
ツールバーにある「グラフ」をクリックすると、グラフ一覧のメニューが表示されます。2Dや3Dグラフ、折れ線や円グラフなどグラフの種類を選択しグラフを入れましょう。
グラフの下の「グラフデータを編集」をクリックすると、「グラフデータウィンドウ」が表示されます。また、セルの数値を入力すると、数値が自動的にグラフに反映されます。
5:アニメーションを入れる
Keynoteでは、スライドに動きを加えるアニメーションの設定ができます。
テキストや図形、画像の登場や消え方を設定するアニメーション効果を「ビルド」、スライドの切り替え時のアニメーション効果を「トランジション」と言います。どちらもツールバー内の右にある「アニメーション」から設定可能です。
6:スライドサイズを変える
ツールバーの「設定」から、「プレゼンテーション」タブをクリックします。「スライドのサイズ」の項目から、変更したいスライドサイズに変更しましょう。
サイズは、iPad用が標準4:3、液晶テレビ用がワイド16:9、さらにカスタムのスライドサイズでは、自由に数値を入力できます。
7:スライドの印象・デザインを変える
スライドのイメージを変更したい時は、ツールバー「設定」から「プレゼンテーション」のタブをクリックし、「テーマの変更」を選択すると画面中央にデザインサンプルが表示されます。変更したいと思うテンプレートを選択しましょう。
デザインが変わることで、スライドの印象が変わります。背景色を変更したり、文字スタイルを変更したりと、プレゼンの内容に合ったデザインにしましょう。
8:複数のスライドをまとめて編集する(スライドレイアウト)
複数のスライドをまとめて変更したい時は、スライドがベースにしているマスターを変更しましょう。
ツールバーの「フォーマット」をクリックして、「スライド」タブ内にある「マスタースライドを編集」を選択します。アピアランスの編集や各項目の配置場所、背景カラーなどを変更し、反映させることが可能です。
【応用】Keynoteでプレゼンテーションする際の7つの使い方
ここまでは、Keynoteを使ってプレゼン資料を作成する際に押さえておきたい基本のポイントを見てきました。
ここからは、より良いプレゼンテーション環境を実現させるために知っておきたい7つの活用法を紹介します。
1:発表者用のメモ機能
「発表者ノート」を利用すれば、スライドの各ページにメモを記入できます。もちろん、視聴者には見えない仕様になっています。
該当するスライドを開き、メニューバーの「表示」から「発表者ノートを表示」を選択すると、スライド下にメモを記入するスペースができます。プレゼンでの伝え忘れを防げる、便利な機能です。
2:発表者用の画面のカスタマイズ
よりスムーズなプレゼンの進行のために、該当のスライドを表示した状態でメニューバー「再生」から「発表者ディスプレイのカスタマイズ」を選択し、自分好みの表示画面にしましょう。
前後のスライドが表示される他、経過時間やタイマーを表示できるため、時間配分の管理に最適です。
「発表者ディスプレイのカスタマイズ」が選択できない時は、メニューバー「Keynote」から「環境設定」をクリックし、「発見者ディスプレイを有効にする」にチェックを入れると有効になります。
3:Keynote Live
「Keynote Live」は、オンラインでのプレゼンテーションを行う時におすすめしたい機能で、テレワークの広がりとともに注目を集めています。
プレゼンテーションがiCloud上に保存してあるという前提です。まずメニューバー「共有」から「Keynote Live」を選択します。その後、メールやAirDropなどで参加依頼を送信すると、参加者が同時に視聴できます。
Zoomなどのオンライン会議システムのように、作成者と閲覧者双方がアカウントを持つ必要がありません。また、MacOSだけでなく、Windowsからも閲覧可能なため、使い勝手が良いのも魅力の1つでしょう。
4:Keynote Remote
Keynote Remoteは、iPhone、iPad、iPod touchなどのApple製品をリモコン代わりにして、プレゼンテーションを遠隔で操作できる便利な機能です。
iPhoneをリモコンにすれば、発表者用ノートを見たり書き込んだり、レーザーポインターとしても使えます。また、Apple Watchでも、次のスライドに進む、前のスライドに戻る、スライドの終了といった最低限の操作が可能です。
5:ショートカットキー
ショートカットキーを使いこなせると、Keynoteの様々なタスクをスムーズに実行できます。
メニューバーの「ヘルプ」から「キーボードショートカット」を選択すると、ショートカット一覧が表示されます。よく使う操作のショートカットキーを覚えておくとよいでしょう。
6:スライドを他の形式で書き出す機能
Ketynoteで作成したプレゼンテーションは、PDFやPowerPoint、HTMLなど、別のファイル形式に変換できます。メニューバー「ファイル」から「書き出す」を選択し、変換したいフォーマットを指定しましょう。
他のソフトウェアを使用している人とファイルの共有をする場合に便利です。
7:カメラからのライブ映像を表示する機能
ツールバーの「メディア」から「ライブビデオ」を選択すると、自身のライブ映像が画面上に表示されます。サイズ、スタイルなどは変更できるため、資料が見えにくくならない位置に設定しましょう。
発表者の表情が見えるため、プレゼンの説得力も高まるでしょう。
Keynoteをプレゼンテーションに活用しよう
ここまで、Keynoteを使ってプレゼンを快適に進行するための基本操作と、知っておくと良い便利な機能を紹介してきました。この記事を参考に使い方をマスターして、積極的に活用していきましょう。



















