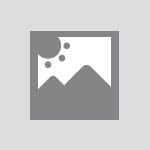
Excelデータ分析ツールの使い方|分析結果の見方もあわせて解説
記載されている内容は2021年12月27日時点のものです。現在の情報と異なる可能性がありますので、ご了承ください。
また、記事に記載されている情報は自己責任でご活用いただき、本記事の内容に関する事項については、専門家等に相談するようにしてください。
初回公開日:2021年12月27日
更新日:2024年10月15日
Excelのデータ分析ツールとは?
Excelは表計算やグラフ作成など、さまざまな機能をもっています。
Excelの分析ツールを使えば、統一性のない膨大なデータから特徴や個性を導き出し、活用したりすることが可能です。
Excelのデータ分析ツールを使うメリット4つ
ビジネスデータから有用性の高い特徴を導き出すために、分析ツールはとても役立ちます。ここでは、Excelのデータ分析ツールを使うメリット4つについて取り上げていきますので、参考にしてください。
- 豊富な種類の分析方法がある
- 分析を早く行える
- 簡単な操作で分析できる
- 複数の統計を表やグラフ形式で表示できる
1:豊富な種類の分析方法がある
Excelに設けられている「分析ツール」の機能には、数多くの手法が含まれています。多くの視点や角度から1つのテーマを分析し、さまざまな可能性を検証することができます。
2:分析を早く行える
Excelの分析ツールは、分析が迅速に行えるというメリットがあります。分析ツールを知って、その手順通りに進めることで、自動的に素早く分析結果が得られるためです。
3:簡単な操作で分析できる
方法さえ知っていれば、Excelを使った分析は素早く簡単に行うことができます。一度確認して使い方に慣れれば便利な機能であるため、まずは操作方法を知ることが大切です。
4:複数の統計を表やグラフ形式で表示できる
単一の統計だけでなく、関連する複数のデータを表やグラフといったさまざまな形で表示できます。短時間で、数多くの形式の指標やグラフを表示することができるため、スピーディーに最適なレイアウトに整えることが可能です。
Excelのデータ分析ツールを使うデメリット4つ
便利で使える機能であるExcelのデータ分析ツールにも弱点はあります。デメリットを認識しておけば、最適な形での活用が可能になるでしょう。
ここでは、Excelのデータ分析ツールを使うデメリット4つについて紹介します。
- データの容量が大きすぎるとフリーズしてしまう
- 導入されている分析方法以外はできない
- 出力結果が更新されず同じ作業をする手間がある
- エラーによるデバッグが大変である
1:データの容量が大きすぎるとフリーズしてしまう
業務の中でも膨大な量のデータを扱うことがありますが、Excelのデータ分析ツールの処理能力には限度がある点がデメリットです。
Excel自体が100万行までのデータの格納容量なので、それ以上のデータではフリーズしてしまいます。
2:導入されている分析方法以外はできない
Excelの分析ツールの種類は数多くありますが、導入されている以外の分析方法はなく、新たに追加することもできません。
別の方法で分析ツールを使う必要がある場合は、他のツールを利用するしかありません。また他のツールとのリアルタイムの連携には向いていないので、注意が必要です。
3:出力結果が更新されず同じ作業をする手間がある
分析ツールを使った場合、自動で出力結果が更新されることはありません。一度行った作業が残らないため、もう一度分析ツール機能を開いてから計算しなくてはならない手間がかかります。
データの更新が短期間のうちに行われる場合、確認のためのデータ分析を分析ツール機能だけに頼っていると、毎回その都度同じ作業をするというデメリットが生じてしまいます。
4:エラーによるデバッグが大変である
Excelのデータを修正する場合、直接的に基本データを修正する必要があるため、誰でも改変できるという特徴があります。
そのため、誰かがミスやエラーを起こすことも多くなる点がデメリットです。
Excelデータ分析ツールのアドイン追加方法3手順
Excelデータ分析ツールを利用する場合は、始めにアドインの追加を行いましょう。
アドインとは、Excelの基本機能に追加することのできるプログラムのことです。データ分析ツールはExcelの基本機能としてもともと用意されていますが、今現在、データ分析ツールが追加された状態になっているのかを最初に確認することが必要です。
ここでは、アドインの追加方法を3つの手順に分けて紹介します。
1:Excelのオプション画面からアドインを選択し設定項目をクリック
Windowsの場合は、まず新規でシートを開き、左上の「ファイル」タブから「オプション」をクリックします。
Excelのオプション画面が開かれるので、そのメニューから「アドイン」を選択します。次に画面下側の「設定」の項目をクリックします。
Macの場合は「ツール」メニューをクリック後、「Excelアドイン」をクリックしましょう。
2:「有効なアドイン」欄の分析ツールにチェック
Windowsの場合は、次に「アドイン」ダイアログボックスが開かれ、「有効なアドイン」の欄から「分析ツール」をクリックします。チェックマークがオンになるので、「OK」(④)をクリックし、ボックスを閉じましょう。
Macの場合は、「有効なアドイン」ボックスから「分析ツール」チェックボックスをオンにして「OK」をクリックします。分析ツールが見つからない場合は「参照」をクリックして見つけてください。
3:データタブに「データ分析」コマンドが追加されたことを確認
Windowsの場合なら、ソートに戻ってデータタブをクリックすると「データ分析」コマンドが追加されているかどうかを確認することができます。
Macの場合は、Excelを終了してから再起動すると、データ分析がデータタブに表示されます。また、再起動の前に分析ツールの Analysis ToolPakがインストールされていないと表示された場合は、「はい」をクリックすることでインストールが可能になります。
Excelデータ分析ツールの使い方9つ
Excelデータ分析ツールには何種類もの手法があります。ここでは、Excelデータ分析ツールの使い方を9つに分けて紹介していきます。
Excelデータ分析ツールの使い方を知りたい方は、参考にして活用してみてください。
- 移動平均の使い方
- 基本統計量の使い方
- ヒストグラムの使い方
- F検定の使い方
- t検定の使い方
- 相関分析の使い方
- 二元配置の分散分析の使い方
- 一元配置の分散分析の使い方
- 回帰分析の使い方
1:移動平均の使い方
移動平均の機能は、在庫や売り上げの傾向の予測に役立ちます。以下の手順によって、なめらかな形の移動平均線のグラフが表示されます。
1.基本データを用意する
2.分析ツールを開き「移動平均」を選択する
3.その後必須項目を選択してから「OK」を選択する
4.移動平均線のグラフが表示される
2:基本統計量の使い方
基本統計量とは、データの特徴や性質を表す代表的な値のことです。使い方は、以下の通りです。
1.基本データを用意する
2.分析ツールを開き「基本統計」を選択する
3.その後必須項目を選択してから「OK」を選択する
4.基本統計量の結果が出力される
3:ヒストグラムの使い方
ヒストグラムの機能を使うことによって、購買金額など、データがどのように分布しているのかを知ることができます。以下の手順により、必要な区間に対応するデータとそのヒストグラムのグラフが表示されます。
1.基本データを用意する
2.入力範囲でデータの指定を行う
3.データ区間で必要な「区間」を指定する
4.分析ツールを開き「ヒストグラム」を選択する
5.その後必須項目を選択してから「OK」を選択する
6.ヒストグラムの結果が出力される
4:F検定の使い方
F検定とは後述の5の項目で紹介する、T検定を行う前に検証すべき値を出す手法です。使い方は、以下の通りです。
1.基本データを用意する
2.分析ツールを開き「F検定」を選択する
3.その後必須項目を選択してから「OK」を選択する
4.F検定の結果が出力される
5:t検定の使い方
t検定を使うと、2つの商品の売上に差があるかどうかを調べることができます。2種類の商品の平均値の差を知りたいときに使用しましょう。
1.基本データを用意する
2.分析ツールを開き「t検定」を選択する
3.入力範囲で比較する2つのデータ列を指定
4.その後必須項目を選択してから「OK」を選択する
5.「2標本の平均値の差」の項目には0か否かが問われるので、調べたい内容に対してふさわしい方を選ぶ
6.t検定の結果が出力される
6:相関分析の使い方
2つの商品の売上高の変動に関連性があるかを確認したいときなどに、相関分析が使われます。結果の値が1に近いほど正の相関があり、-1に近いほど負の相関があり、0に近いほど相関関係はないと判断できます。
1.基本データを用意する
2.分析ツールを開き「相関分析」を選択する
3.その後必須項目を選択してから「OK」を選択する
4.相関分析の結果が出力される
7:二元配置の分散分析の使い方
3種類以上のデータの平均値の差を知りたいときは、分散分析を使います。条件の違いによる売り上げの差を知りたい場合などに活用できるでしょう。
1.データを用意する
2.分析ツールを開き「分散分析」のうちの「繰り返しがある二元配置」と「繰り返しのない二元配置」のうちの調べたい方を選択する
3.その後必須項目を選択してから「OK」を選択する
4.二元配置の分散分析の結果が出力される
8:一元配置の分散分析の使い方
一元配置の分散分析も、3種類以上の比較したいデータがあるときに使います。要員が1つしかない場合には、一元配置の分散分析を利用しましょう。
1.基本データを用意する
2.分析ツールを開き「分散分析:一元配置」を選択する
3.「入力範囲」に分析する2つのデータ列を一括で範囲指定をする
3.必須項目を選択してから「OK」を選択する
4.一元配置の分散分析の結果が出力される
9:回帰分析の使い方
売上高に結びついている要因を知りたいときなどに回帰分析を利用します。売上高上昇の要因を知ることによって、今後の営業方針を決めることが可能になるでしょう。
1.基本データを用意する
2.分析ツールを開き「回帰分析」を選択する
3.「売上Y範囲」に「売上」の列を指定する
4.「入力X範囲」に各媒体の列をまとめて指定する
5.その後必須項目を選択してから「OK」を選択する
6.回帰分析の結果が出力される
Excelデータ分析ツールの分析結果の見方9つ
Excelデータ分析ツールは分析結果の見方を知らないと、表示された結果を売り上げアップや業績アップに活かすことができません。
しっかりと基本を把握することで、さらなる応用が可能になるでしょう。ここでは、Excelデータ分析ツールの分析結果の見方について紹介します。
- 算出された移動平均の見方
- 基本統計量の主な値の見方
- 正と負の相関関係の見方
- 描画されたヒストグラムの見方
- F検定の出力結果の見方
- t検定の出力結果の見方
- 二元配置による分散分析の出力結果の見方
- 一元配置による分散分析の出力結果の見方
- 回帰分析の主な値の見方
1:算出された移動平均の見方
不安定な形のグラフであれば、売り上げ傾向を見分けることが難しくなるでしょう。移動平均は、まず対象期間の平均値を割り出すため、グラフの形はなめらかになります。
移動平均を使うことで、データ推移の傾向をわかりやすく可視化できるため、分析しやすくなります。
2:基本統計量の主な値の見方
基本統計量には、主要な傾向や変動に関する値である平均値や中央値、標準偏差など複数の値が含まれます。売り上げ高の変動など全体像を見る他にも、分散、尖度、範囲、など数多くの値を示すことができます。
Excelの基本統計量分析ツールを使うと、こうした複数の値を表示することが可能です。ここからは、各値の意味やそれらの比較方法について紹介します。
平均と中央値の意味
基本統計量の中でも「平均」と「中央値」は主な値になります。平均はその名の通り、データの総合的な値をデータの数で割って出す平均の数値です。中央値は、データを小さい順に並べたときに中央に位置する値のことです。
中央値には極端に高かったり低かったりする値の影響を受けにくい特徴をもっているため、平均値とは違います。両者を見比べると若干の違いが数値に現れます。
平均と中央値の比較方法
知りたいデータの中に飛びぬけて高いものや低いものが含まれている場合、正確に平均的な値を知ることが難しくなることがあります。これは、データ内の値には偏りがあり、平均値は必ずしもデータの値の平均や真ん中を表していないからです。
平均と中央値を見比べてみることで、その差からデータのばらつきが起こる原因を把握することができます。
標準偏差の意味
標準偏差とは、データのばらつき具合を表しています。例えば、標準偏差の値が大きければ、データにばらつきがあるということです。
データにばらつきがないということは、値がすべて同じで、標準偏差値は0です。反対に標準偏差の値が大きい場合は、ばらつきが多いということになります。
つまり、ばらつきがあるということは平均値からどれくらい大きいか、または小さいかということを表しています。
3:正と負の相関関係の見方
相関分析では、2つの商品がある条件下でどちらも比例して売り上げが増えた場合は正の相関、反比例した場合は負の相関があると考えます。
売上高の変動などに共通性を見つける必要があるときに活用できるでしょう。例えば、気候と商品の売上の関連性などを知りたいときなどが挙げられます。
4:描画されたヒストグラムの見方
売上を高めるためには、購買層にぴったりな価格設定をすることが必要ですが、この適性な値を出すときにヒストグラムが役立ちます。データがどのように分布しているのかが分かりやすく表示できるのが特徴です。
ヒストグラムのグラフの形から分析を行うことができますが、グラフの形によって読み取れる意味が違ってきます。
5:F検定の出力結果の見方
2つの比較するデータ間の「分散」と呼ばれるばらつきが、同じなのかを検証するのがF検定です。2つの商品の売り上げに差があるかを確認したいときに使います。
分析ツールからF検定を選択して検証しますが、結果ではP値に注目します。P値でどちらが多いかを確認することで、売上のばらつきが等しいか等しくないかを知ることができます。等しくない場合はT検定でさらに検証しましょう。
6:t検定の出力結果の見方
t検定は、もとになる母集団の平均値に関する検定を行います。比較したい2つの対象の平均値の差を検証するという場合に活用できます。
2つの商品のうち、どちらの商品の売上高の平均値が高いのかを調べられるため、どちらの商品を優先的に販売するかを決める場合などに使用できるでしょう。
7:二元配置による分散分析の出力結果の見方
二元配置の分散分析は、2種類の要因によって、ある値に差が出ることを意味しています。
例えば1週間のうちの曜日による売上高の違いを確認し、在庫とのバランスを考えるといった利用が考えられます。この場合、2種類の要因は商品の違いと曜日になります。
また、二元配置には要因の組み合わせに対する値が1つの「繰り返しがある二元配置」と、値が複数の「繰り返しがない二元配置」があり、ツール利用時にはどちらかを選択することがポイントです。
8:一元配置による分散分析の出力結果の見方
分散分析の基本は、3種類以上のデータの平均値の差を確認できる部分です。比べる要因が2つのときは二元配置の分散分析を行い、1つのときは一元配置の分散分析を行います。
3種類のメーカーのビールの売り上げに関する差を知りたいときに利用するとしたとき、分析ツールから分散分析:一元配置を選択し、対象データは一括指定します。
結果の「P値」が重要で、先に設定しておいたα(A)に入れた値より小さいと3種のビールの売上平均に差があるという見方ができます。
9:回帰分析の主な値の見方
売上に関連している要因を特定するための方法の1つが、回帰分析です。築年数や駅までの距離などの関連情報を使うことで、家賃を予測する数式を考えられる、といったケースに活用できます。
この場合は、家賃予測のために築年数や距離の部分が推定されることになります。分析結果では、決定係数やt値、P値、有意F値を指標として確認しましょう。
ここからはt値、P値、有意F値の見方について紹介します。
t値の見方
t値とは、回帰分析で得られた係数がゼロではない確率を間接的に表すものです。例えば売上高に対する影響度として表示させることもできます。
t値はt分布から求められます。t分布の形は、0を中心に左右対称にばらつく山形のグラフの形を取ります。標準的なグラフの形である標準正規分布に、t分布のグラフの形が近いほど自由度が高いという見方をします。
逆に標準正規分布からt分布のグラフが離れれば離れるほど、自由度は低くいとみなしましょう。
P値の見方
t分布から求められた回帰分析の結果で、実際の確率を表しているのがP値です。P値は、予測された係数が統計上、意味があるかの確認することのできる値でもあります。
P値が0.05未満の場合、説明変数と目的変数に関連性があるという判断ができ、0.05以上の場合は関連性はないという判断になります。P値はたいていの場合、0.05または、0.01に設定されます。
有意Fの見方
予測された回帰式が、統計的に見て意味があるかどうかを知りたい場合は、有意Fを確認しましょう。有意Fが0.05未満であれば、回帰式は有用性が高いと判断できます。
有意Fもたいていの場合、0.05または、0.01に設定され、有意Fが優位水準を下回ると目的変数の変動の説明が統計的に可能になっていると判断できます。
例えば0.03 であれば0.05未満になるので、有用な回帰式であると推定できます。有意Fは式全体の有用性を判断する場合にも利用することができるでしょう。
決定係数の見方
決定係数とは、分析の制度を表す指標の1つです。回帰分析によって得られた目的変数の予測値が、実際の目的変数の値とどのくら一致しているかを示しています。
その場合、1に近いほど分析の制度が高いと解釈しますが、絶対的な指標ではないことを覚えておきましょう。あくまでも予測値であり、知りたいテーマによって着目すべき変数や係数は違ってきます。
Excelのデータ分析ツールを使うときの注意点
Excelのデータ分析ツールを使うときに気を付けたいことは、WindowsとMacで導入方法が異なる点です。
「Excelデータ分析ツールのアドイン追加方法」の中でもご紹介したように、まずアドイン追加の部分が異なるので注意しましょう。
Excelのデータ分析ツールの使い方を覚えよう
日常的な業務に使っているExcelですが、Excelのデータ分析ツールを活用することで、マーケティング戦略を有効的に考えることができます。
膨大な数のデータを有効活用したい場合は特にシステムを導入しなくても、Excelのデータ分析ツールの使い方を知っておくことで可能になります。
この記事を参考に、Excelのデータ分析ツールの使い方を覚えて分析結果を最大限に活かしてみましょう。





















