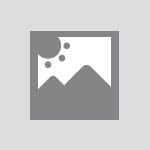
Excelのデータ分析ツールを使う3つのメリット|導入する手順も紹介
記載されている内容は2021年11月22日時点のものです。現在の情報と異なる可能性がありますので、ご了承ください。
また、記事に記載されている情報は自己責任でご活用いただき、本記事の内容に関する事項については、専門家等に相談するようにしてください。
初回公開日:2021年11月22日
更新日:2024年10月15日
データ分析ツールとは
データ分析ツールとは、Excelで利用できるデータ分析を行うためのアドインです。データ分析ツールを利用することで、数値を入力したりクリックしたりするだけでデータ分析が行えるようになります。
データ分析ツールのアドインを有効にすれば、データを選択するだけで分析を行ったり、グラフを出力したりすることが可能になります。
Excelのデータ分析ツールで使える9つの機能
Excelのデータ分析ツールにはさまざまな機能が搭載されており、データ分析を実現してくれます。そのため、Excelをデータ分析に利用する場合はどのような機能があるのか把握することが大切です。
ここではExcelのデータ分析ツールで使える機能について紹介していくため、参考にしてみてください。
- ヒストグラム
- 移動平均
- 相関
- 基本統計量
- F検定
- t検定
- 回帰分析
- 分散分析(1元配置)
- 分散分析(2元配置)
1:ヒストグラム
ヒストグラムとは度数分布表を棒グラフのようなグラフで表すことができる機能です。ヒストグラムの横軸に階級、縦軸に度数を置くことで、データの分布をひと目で把握できるようになります。
Excelのデータ分析機能を利用することで、簡単にヒストグラムを作成することができます。また、ヒストグラムの形の種類は「一般形」や「歯抜け形」、「高原形」や「絶壁形」などさまざまです。
2:移動平均
移動平均とは時系列データを平滑化できる機能です。日にちや月などをずらして平均を求めることにより、一定区間での値の推移を見やすくできます。
売り上げをグラフにしても、どのような傾向があるのか把握するのは難しいでしょう。しかしExcelの移動平均を利用することで、店舗の数か月での売り上げ傾向を簡単に把握できるようになります。
3:相関
相関とは、二つ以上あるものの一方が変わることでもう一方も変わるような関係を持っていることを分析する機能です。たとえばデータAとデータBがある場合、Aが増えた場合にBも増えるような関係を正の相関、Aが増えた場合にBが減少するような関係を負の相関と呼びます。
相関機能を利用することで、データ同士に正の相関があるのか、負の相関があるのか、もしくは相関関係がないのかを分析することができます。
4:基本統計量
基本統計量とはデータの特徴を表すもので、「散布度」と「代表値」に分けることができます。散布度はデータの散らばりを表す値のことで、分散や標準偏差などがあり、一方、代表値はデータを代表する値を指す言葉で、平均値や最大値などがあります。
Excelでデータ分析を行う場合は、まずは基本統計量によってデータの全体像を把握することが大切です。
ここでは基本統計量の「標準偏差」と「平均・中央値」についてそれぞれ紹介します。
標準偏差
標準偏差とは分散の正の平方根の値を指す言葉です。標準偏差はデータの散らばり具合を知るためのツールで、データが平均値周辺でどのくらい散らばっているのかを知ることができます。
標準偏差が大きいということはデータのばらつきが大きく、標準偏差が小さいということはデータのばらつきが小さいと判断することができるため、基本統計量の標準偏差を利用することで、データ全体の中で各データがどの位置にあるのかを把握できるようになります。
平均・中央値
平均値はすべでのデータを合算して個数で割った平均の値、中央値はデータを昇順でソートした際に中央にくる値のことです。
たとえばデータの集合が「1、2、3、4、5」になっている場合、平均値は3となります。ただし、データの中に極端に大きな値などが混ざっている場合、平均値を出してもデータを代表した値にならないため注意が必要です。
また、データの集合が「1、2、3、4」で中央値を出す場合、真ん中に来る「2」と「3」の平均値が中央値となるため、中央値は2.5となります。
5:F検定
F検定とは、比較するデータの間のばらつきが等しいかどうかを判断できる機能です。F検定では2標本を使い、分散の検定を行います。
ExcelのF検定を用いることにより、たとえば商品Aと商品Bの売り上げの分散が等しいかどうかを分析することができます。
また、後述するt検定は分散の状況によって結果が変わるため、F検定を先にやっておきましょう。
6:t検定
t検定は母平均に対する検定と呼ばれる機能です。t検定は平均値の差に関する問いに答えるものであるため、たとえば集団Aと集団Bの平均点数に差があるのかどうかといったことを分析できます。
前述したF検定によって商品Aと商品Bの売り上げのばらつきが等しくない場合、t検定によって商品Aと商品Bの売り上げに差があるのかどうかを調べることができます。
7:回帰分析
回帰分析とは、一方のデータを用いることでもう一方のデータを予測する機能です。回帰分析は結果となる数値と要因となる数値の関係を明らかにするものです。
また、Excelの回帰分析を利用することで、売り上げにどの要因が結びついているのかを推測したりすることができます。
8:分散分析(1元配置)
分散分析とは、分散の大きさによって各平均に違いがあるかどうかを調べる分析手法です。分散分析には1元配置と多元配置(2元配置)がありますが、1元配置は1要因のみを調べる場合に用います。
売り上げの差について調べる場合、t検定は2種類までの差しか調べることができませんが、分散分析(1元配置)は3種類以上ある商品の差まで調べることができます。
9:分散分析(2元配置)
分散分析(2元配置)は「商品」と「地域」、「商品」と「曜日」など、2要因に関連性があるかどうかを調べることができる機能です。
たとえば「商品」と「曜日」の2要因で関連性を調べることで、1週間のうち特によく商品が売れる曜日を把握し、その日の在庫を増やすなどの対策を行うことができます。
また、分散分析(2元配置)には、各要因の組み合わせの値が1つだけの「繰り返しのない2元配置」と、複数の値がある「繰り返しのある2元配置」があります。
Excelのデータ分析ツールを有効にする5つの手順
Excelのデータ分析ツールはアドオンであるため、初期設定では使用することができません。それではどのような手順を行うことで、利用できるようになるのでしょうか。
ここではExcelのデータ分析ツールを有効にする手順を紹介していくため、参考にしてみてください。
- 画面右上の「ファイル」タブを選択
- 左に出てくるリストから「オプション」を選択
- 新しく出てきたウィンドウでアドインを設定
- 分析ツールを有効にする
- Excelを再度開き直し「データ」タブを選択
1:画面右上の「ファイル」タブを選択
Excel上部には「ファイル」や「ホーム」、「挿入」などの各種タブがあります。Windowsでデータ分析ツールを利用する場合、まずはExcelを開いて画面上にある「ファイル」タブを選択しましょう。
2:左に出てくるリストから「オプション」を選択
「ファイル」タブを選択すると、左側からファイルメニューのリストが出てきます。リストの中から「オプション」を選択しましょう。「オプション」はリストの下部にあります。
3:新しく出てきたウィンドウでアドインを設定
「オプション」を選択すると、新しくExcelのオプションのウィンドウが表示されます。新しく表示されたウィンドウの中からリストの下部にある「アドイン」をクリックしましょう。
4:分析ツールを有効にする
アドインをクリックするとさらに新しいウィンドウが開きます。アドインのウィンドウの設定をクリックして、「有効なアドイン」と記載されたリストボックスの中から「分析ツール」にチェックを入れましょう。
「OK」をクリックして画面を閉じます。
5:Excelを再度開き直し「データ」タブを選択
「分析ツール」を有効な状態にしたら、一度Excelを閉じましょう。再度Excelを開くとデータ分析ツールが有効な状態になっているため、「データ」タブを選択してみましょう。
Excelのデータ分析ツールを使う3つのメリット
データ分析と聞くと、非常に難しく手間がかかるイメージがあります。そのため、専門的な知識がなければデータ分析はできないと考えている方も多いでしょう。
しかし、Excelのデータ分析ツールを利用すれば多くの処理をツール上で行えるようになるため、短い時間で手間なくデータ分析ができるようになるでしょう。ここではExcelのデータ分析ツールを使うメリットについて解説していきます。
- 多くの種類の分析が可能
- 30秒程度で分析ができる
- 分析したデータをすぐに表やグラフにできる
1:多くの種類の分析が可能
Excelのデータ分析ツールには20種類近くデータ分析機能が搭載されています。本記事でも紹介した通り、Excelのデータ分析ツールではヒストグラムや移動平均、相関などのさまざまな分析を行えます。
また、統計的検定や回帰分析などの分析機能がサポートされているため、基本的な分析であればデータ分析ツール上で実践できるでしょう。
2:30秒程度で分析ができる
データ分析の手法にもよりますが、手作業でデータ分析を行う場合、複雑な計算を行う必要があるでしょう。Excelのデータ分析ツールだと、必要な数値の入力をマウスのクリックだけで分析作業を行うことができるため、30秒程度あればデータ分析ができるようになります。
具体的には必要なデータを用意し、Excelのメニューにある「データ」から「データ分析」を開き、実施したい分析手法を選択し、必要項目を選択するだけで分析が行えます。
3:分析したデータをすぐに表やグラフにできる
Excelのデータ分析機能であれば、分析したデータをそのまま表やグラフ化できるというメリットがあります。分析結果が値のみで表示されてもわかりにくいですが、関連した指標を表やグラフとして可視化できれば、結果を見える化することができます。
手作業で表やグラフを作成するのは非常に手間がかかりますが、Excelのデータ分析機能であれば30秒程度で出力することができるため、作業の大幅な時間短縮につながるでしょう。
Excelのデータ分析ツールを使う3つのデメリット
ここまで紹介したように、Excelのデータ分析機能にはさまざまなメリットがあります。しかしその一方でいくつかのデメリットも存在しています。
そのため、データ分析ツールを利用する場合はどのようなデメリットがあるのか把握しておくことで、より効果的に利用できるようになるでしょう。ここでは最後にExcelのデータ分析ツールを使うデメリットを紹介していきます。
- 膨大なデータには使えない
- ツールにあらかじめ入っている分析しか行えない
- 一度行った作業が記憶されないので手間がかかる
1:膨大なデータには使えない
分析するデータ量が多すぎる場合、Excelがフリーズしてしまいます。もともとExcelに格納できるデータ量には限界があるため、データ量が数十万行になるとExcelの動作が重たくなったり、フリーズしたりしてスムーズに分析することが難しくなります。
そのため、Excelのデータ分析ツールで分析を実施する場合はデータ量に注意が必要です。
2:ツールにあらかじめ入っている分析しか行えない
Excelのデータ分析ツールにはヒストグラムや移動平均、回帰分析などのさまざまな分析機能が用意されています。しかし用意されていない分析はできません。
たとえば、主成分分析がしたい場合、Excelのデータ分析ツールには用意されていないため、分析することができません。また、自分で分析方法を追加するといった操作もできないため、データ分析ツールで利用できる分析については事前に把握しておきましょう。
3:一度行った作業が記憶されないので手間がかかる
Excelのデータ分析ツールでは行った作業が残らないため、同じ分析を行う場合はもう一度作業を繰り返す必要があります。たとえばExcelの関数を利用して計算する場合は、参照元のデータを変更すれば自動計算できるため、作業の手間はかかりません。
しかしデータ分析ツールではそのような作業ができないため、異なるデータで同じ分析をしたくても、再度分析ツールを開いて計算を行うという手間がかかります。
Excelのデータ分析ツールを活用しよう
Excelのデータ分析ツールを利用することで、データ分析を短時間で行えます。ぜひ本記事で紹介した、Excelのデータ分析ツールで使える機能やデータ分析ツールを使うメリットやデメリットなどを参考に、Excelのデータ分析ツールを活用してみてはいかがでしょうか。





















